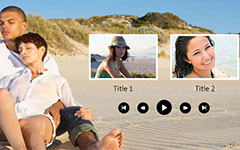كيف تصنع دي في دي بفعالية

هناك العديد من الأسباب لجعل دي في دي. إن إنشاء فيلم DVD ، على سبيل المثال ، يسمح لك بتشغيل أفلام عالية الوضوح على التلفزيون عالي الوضوح والحصول على تجارب سمعية بصرية أفضل. على الرغم من اعتماد المزيد والمزيد من الأشخاص للخدمة السحابية ، إلا أن إنشاء قرص DVD لا يزال طريقة أكثر أمانًا لتخزين البيانات الحساسة. علاوة على ذلك ، فإن قرص DVD القابل للتشغيل مفيد في إعادة تثبيت نظام التشغيل واستعادته ونسخه احتياطيًا. بينما يعد إنشاء قرص DVD مهارة مهمة ، لا يزال العديد من الأشخاص لا يفهمونه. لذلك ، سنشارك العديد من أفضل الطرق لإنشاء قرص DVD للاستخدامات المختلفة في هذا البرنامج التعليمي. يمكنك معرفة المعرفة الأساسية المتعلقة بإنشاء قرص DVD بنفسك.
الجزء 1. اختر قرص DVD الصحيح
هناك تنسيقات أقراص مختلفة متوفرة في السوق. أنت بحاجة إلى شراء أقراص DVD الصحيحة وفقًا للأجهزة والبرامج والغرض قبل عمل قرص DVD.
DVD-R: عادة ما يدعمها معظم مشغلات DVD العادية. يمكن قراءة البيانات والأفلام المكتوبة على DVD-R عدة مرات ، ولكن لا يمكن مسحها. سعة التخزين لطبقة واحدة DVD-R هي 4.7 GB؛ ومع ذلك ، يمكنك عادةً نسخ بيانات 4.38 GB على القرص.- • DVD-RW: يمكن إعادة كتابة أقراص التنسيق هذه عدة مرات ويمكن مسح البيانات الموجودة على القرص. سعة التخزين هي نفسها مع DVD-R.
- • DVD + R: يدعمه معظم مشغلات DVD ؛ لكن من الأفضل قراءة الكتاب اليدوي لمشغل DVD لتأكيد أن قرص DVD + R يمكن دعمه.
- • DVD + RW: بشكل عام ، قرص DVD + RW قابل لإعادة الكتابة. لكن بعض أقراص DVD + R تحتوي أيضًا على شعار DVD + RW. لذلك من الأفضل أن تسأل البائع عما إذا كان القرص قابل لإعادة الكتابة.
قبل التسوق ، يمكنك قراءة غلاف الأقراص وتعلم الشكل وغير ذلك من المعلومات.
الجزء 2. جعل قرص دي في دي مع أفضل DVD Creator
بخلاف الأقراص الأخرى ، فإن إنشاء فيلم DVD يحتوي على متطلبات أكثر. جودة الصورة ، على سبيل المثال ، هو التحدي الأكبر. علاوة على ذلك ، يتم تخزين الفيلم عادة في ملف أكبر ، لذلك قد يقضي وقتًا أطول لإنشاء فيلم DVD. من هذه النقاط ، نوصي برنامج Tipard دي في دي الخالق. أولا ، هذا التطبيق حرق دي في دي قادر على عمل فيلم دي في دي بجودة أصلية في أسرع وقت ممكن. ومن السهل جدا استخدام.
كيفية صنع فيلم DVD مثالي
قم بتنزيل برنامج DVD Creator وتثبيته على الكمبيوتر وإدراج قرص فارغ يحتوي على مساحة تخزين كافية في محرك الأقراص الضوئية.
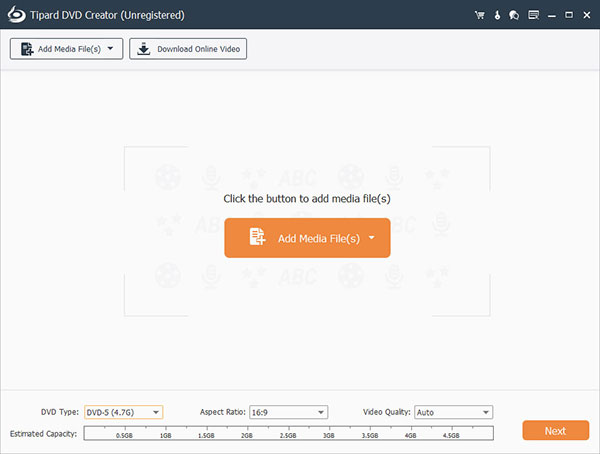
تشغيل DVD Creator ، انتقل إلى إضافة ملف الوسائط وحدد القائمة إضافة فيديو لاستيراد الأفلام إلى صانع DVD هذا. أو يمكنك سحب وإفلات ملفات الأفلام إلى DVD Creator مباشرة.
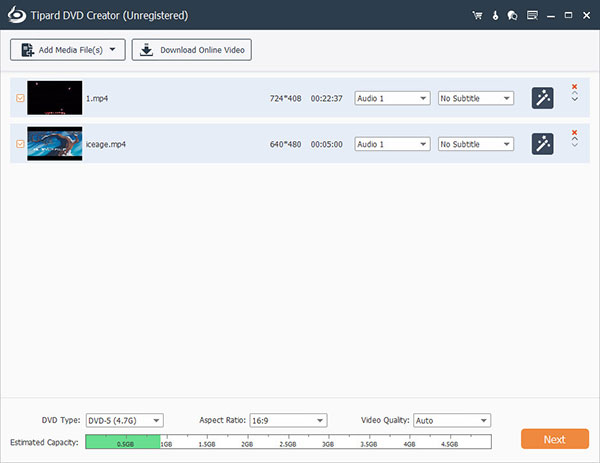
بعد تحميل الأفلام ، اضغط على تحرير الفيديو القائمة للانتقال إلى شاشة تحرير الفيديو وتحرير الأفلام كما تشاء. يمكنك أيضا ضرب تحرير الصوت و تعديل العنوان الفرعي القائمة لإضافة مسارات صوتية وترجمات مصاحبة على الأفلام. إذا كنت لا تريد تحرير الأفلام ، فانتقل إلى الخطوة 4 مباشرة.
انقر على الزر تعديل أيقونة في قائمة DVD الصحيحة الجزائية لفتح شاشة تحرير القائمة. ثم اختر قالب القائمة وقم بتخصيص قائمة DVD الخاصة بك مع عناصر القائمة والصورة الشخصية. عند الانتهاء من قائمة DVD ، انقر فوق الزر Save لحفظها لإنشاء قرص DVD.
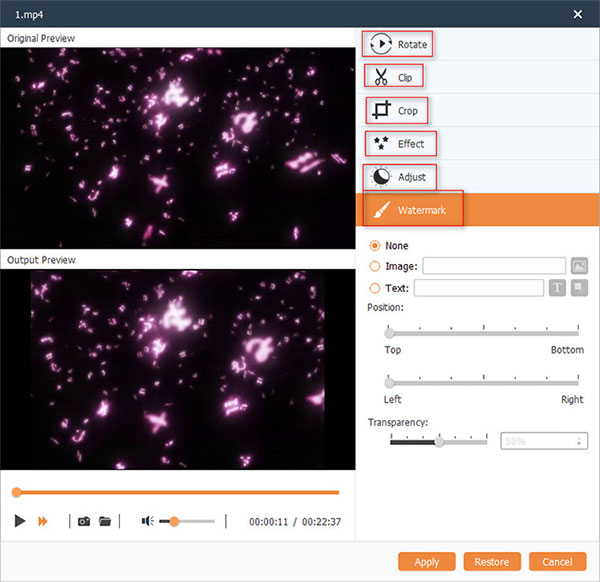
اختر محرك أقراص DVD ك الرحلات واختر اسمًا في حقل Volume Label. وأخيرًا ، انقر فوق الزر "نسخ" في الزاوية اليمنى السفلية لبدء إنشاء فيلم DVD.
بعد بضع دقائق ، يمكنك عرض فيلم DVD بجودة عالية على التلفزيون. بالطبع ، لجعله مثاليًا ، يمكنك أيضًا إضافة غلاف DVD أو قائمة بدلاً منه.
الجزء 3. قم بعمل قرص DVD للبيانات باستخدام Microsoft DVD
إلى جانب الأفلام ومقاطع الفيديو والتسجيلات الصوتية ، يمكن أن تكون الأقراص عبارة عن تخزين آمن للبيانات أيضًا. قامت Microsoft بدمج ميزة إنشاء DVD في Windows 7 والإصدارات الأحدث.
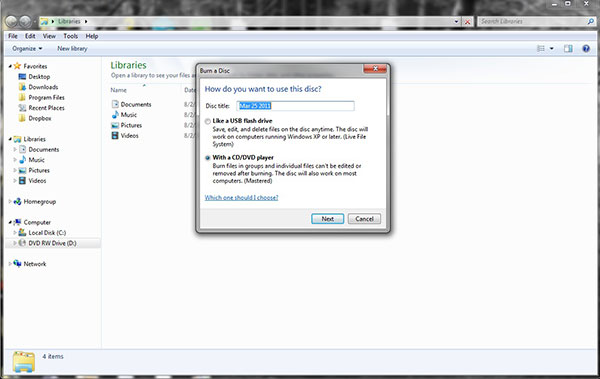
أدخل قرصًا فارغًا في محرك الأقراص في الكمبيوتر.
عندما ينبثق مربع الحوار "تشغيل تلقائي" ، اختر حرق الملفات على القرص اختيار. إذا لم يظهر مربع الحوار ، فيمكنك الانتقال إليه هذا الحاسوب، انقر بزر الماوس الأيمن على محرك أقراص DVD وحدد فتح لتحريك برنامج AutoPlay.
في نافذة عمل قرص DVD ، اختر اسمًا للقرص ، اختر مثل محرك أقراص فلاش USB وانقر على التالى زر للمتابعة.
قم بسحب وإسقاط الملفات التي تريد تخزينها على قرص DVD للبيانات في مجلد DVD فارغ. أو يمكنك النقر بزر الماوس الأيمن على الملفات ، واختيار إرسال إلى ثم حدد محرك أقراص DVD.
هناك طريقتان للتنسيق يمكنك اختيار عمل قرص DVD: نظام الملفات الحية و يتقن. تسمح لك الميزة السابقة بتعديل الملفات على القرص ، ولكنها تقضي وقتًا أطول في التنسيق. مع الأخير ، لا يمكنك تغيير المستندات الموجودة على القرص. إذا اخترت تنسيق نظام الملفات الحية ، يجب أن تنقر فوقاغلق الموسم زر بعد نسخ الملفات إلى القرص. خلاف ذلك ، يمكنك ضرب انسخه إلى القرص المدمج زر في الشريط العلوي لتنسيق بواسطة Mastered.
الجزء 4. قم بإنشاء قرص DVD للبيانات باستخدام Mac DVD
قامت Apple بتضمين ميزة تصنيع أقراص DVD في برنامج Disk Utility وتطبيق Finder في أحدث إصدار من نظام التشغيل Mac OS X. في الواقع ، فإن سير العمل لجعل قرص DVD للبيانات مع Finder مشابه لـ Disk Utility. نحن نستخدم Finder كمثال هنا.
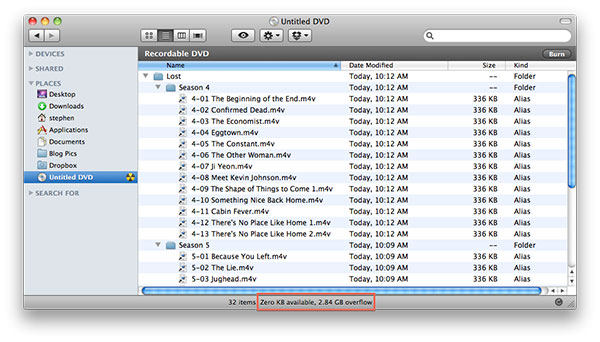
قم بإنشاء مجلد جديد وقم بوضع كل الملفات التي تريد تخزينها على القرص في المجلد الجديد.
أدخل قرص DVD في محرك الأقراص الضوئية. عندما تظهر الشاشة المنبثقة ، اختر افتح Finder الخيار في اكشن مربع لفتح تطبيق Finder لإنشاء قرص DVD.
على الشاشة Finder ، حدد موقع الجانب الأيسر واكتشف الإدخال المسمى بلا عنوان دي في دي. ثم قم بسحب وإفلات المجلد الجديد الذي تم إنشاؤه في الخطوة 1 في DVD بدون عنوان. سيعرض لك خط الحالة في الجزء السفلي مقدار المساحة المتبقية.
عند الانتهاء من عملية النسخ ، قم بفتح أيقونة الترس في الشريط العلوي واختر حرق اختيار. في نافذة التأكيد ، اختر اسمًا لبيانات قرص DVD واضغط على حرق زر لبدء إنشاء قرص DVD للبيانات على كمبيوتر Mac.
وفي الختام
في هذا البرنامج التعليمي ، قدمنا أفضل الطرق لإنشاء قرص DVD لأهداف مختلفة. إذا كنت ترغب فقط في تخزين بعض المستندات من جهاز الكمبيوتر الخاص بك إلى قرص أو إنشاء قرص DVD للبيانات ، فيمكنك الوثوق بميزة إنشاء DVD المضمنة في كل من نظامي التشغيل Windows و Mac OS X. وهي أبسط طريقة لإنشاء قرص DVD للبيانات. عندما يتعلق الأمر بجعل DVD ، من الأفضل أن تستخدم صانع DVD أقوى ، مثل Tipard DVD Creator. هذه الأداة قادرة على عمل فيلم DVD بدون فقدان للجودة. ويستخدم DVD Creator خوارزمية متقدمة لتسريع عملية إنشاء قرص DVD من خلال استكشاف إمكانيات الأجهزة.