أعلى طرق 5 لاستيراد DVD إلى موفي

كما نعلم جميعًا ، لا يحتوي أحدث إصدار من MacBook على محرك أقراص DVD. لذلك بالنسبة لمستخدمي Mac ، يجب عليك مشاهدة DVD على جهاز Mac الخاص بك بمساعدة محرك أقراص DVD خارجي ، والذي يسبب بالفعل الكثير من المشاكل. علاوة على ذلك ، عندما تحتاج إلى مزيد من التحرير لمقاطع الفيديو من DVD ، يجب عليك استيراد DVD إلى iMovie. ولكن ، هل تعرف كيفية استيراد DVD إلى iMovie دون فقدان جودة الفيديو؟ لحسن الحظ ، توصي المقالة بخمس طرق لنسخ قرص DVD إلى iMovie في هذه المقالة. فقط تحقق من مزيد من التفاصيل حول الحلول من المقالة الآن.
الطريقة 1: أفضل طريقة لاستيراد DVD إلى iMovie
برنامج Tipard دي في دي الممزق لنظام التشغيل Mac هو برنامج نسخ أقراص DVD الموثوق به لتحويل أي ملفات DVD إلى تنسيقات الفيديو والصوت المفضلة لديك. وهو يدعم تحويل الدُفعات ، مما يضمن لك الحصول على تنسيقات فيديو أو صوت مختلفة في عملية نقل واحدة. علاوة على ذلك ، يلعب دورًا مهمًا في تحرير الفيديو وتحويل DVD إلى iMovie. في الواقع ، بالنسبة لمعظم الكسارات ، ليس لديهم تنسيق iMovie. لذلك تحتاج إلى تحويل DVD إلى MP4 أو تنسيق آخر أولاً. بعد ذلك ، يمكنك تحويل MP4 إلى iMovie. يمكنك متابعة هذه المقدمة خطوة بخطوة.
تنزيل Tipard DVD Ripper لنظام التشغيل Mac
انتقل إلى الموقع الرسمي وقم بتحميل Tipard DVD Ripper لنظام التشغيل Mac. ثم قم بتثبيت هذا البرنامج على جهاز Mac الخاص بك باتباع الإرشادات.
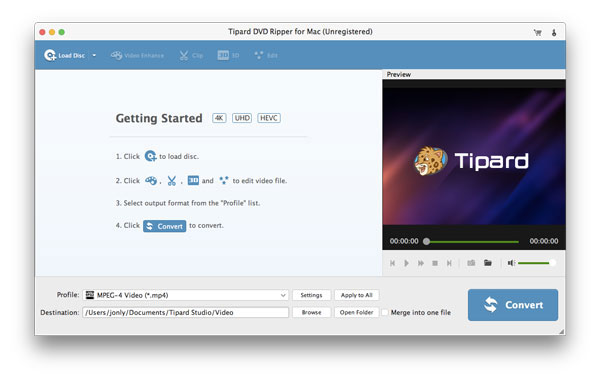
قم بتحميل DVD على الكمبيوتر
قم بتشغيل البرنامج على جهاز Mac الخاص بك لنسخ قرص DVD إلى iMovie. انقر فوق الزر "تحميل القرص" لتحميل قرص DVD الذي تريد تحويله.
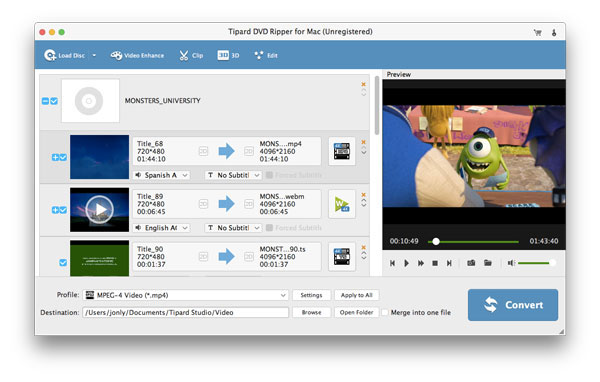
اختر الإخراج كـ iMovie
عندما يتم تحميل قرص DVD ، انقر فوق "ملف التعريف" ، واختر iMovie الخاص بك كتنسيق الإخراج. سيقوم البرنامج بتحويل DVD إلى iMovie بالتنسيق الأمثل.
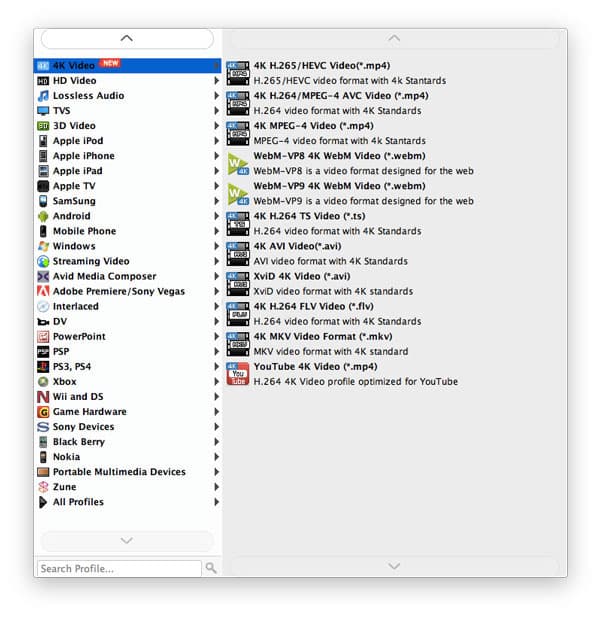
بدء تحويل DVD إلى iMovie
مع الجهود المبذولة أو الجهود المبذولة ، يُسمح لك بالنقر فوق الزر "تحويل" لبدء استيراد قرص DVD إلى iMovie. يمكنك رؤية التقدم في شريط التقدم.
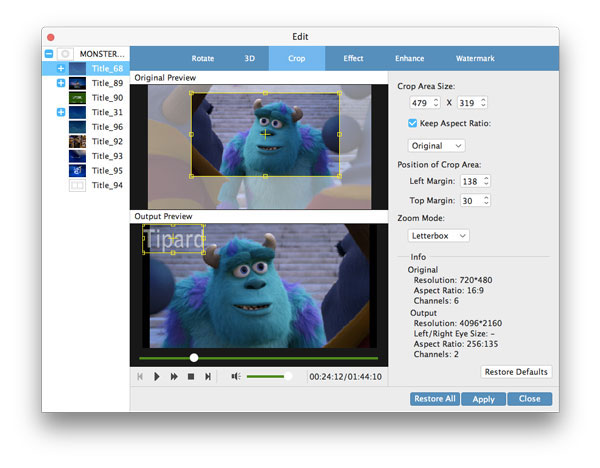
استيراد دي في دي إلى موفي
بعد تحويل الفيديو ، يمكنك استيراد ملف MP4 إلى iMovie. ثم يمكنك تحريرها في iMovie الخاص بك.
الطريقة 2: استيراد DVD إلى iMovie باستخدام WinX DVD Ripper لـ Mac
لن يكون من الصعب جدًا استيراد قرص DVD إلى iMovie باستخدام برنامج نسخ أقراص DVD يسمى WinX DVD Ripper لنظام التشغيل Mac. سيكون مساعدك الفعال لمساعدتك على استيراد قرص DVD.
تنزيل برنامج WinX DVD Ripper لنظام التشغيل Mac
قم بتنزيل WinX DVD Ripper لنظام التشغيل Mac من الإنترنت ثم قم بتثبيته على جهاز الكمبيوتر الخاص بك.
قم بتحميل قرص DVD إلى جهاز الكمبيوتر الخاص بك
قم بتشغيل هذا البرنامج على جهاز Mac الخاص بك. ثم قم باستيراد فيلم DVD بالنقر فوق "تحميل Dis" أو "صورة ISO" أو "مجلد DVD" إذا كان لديك مثل ملفات الفيديو على محرك الأقراص الثابتة.
اختر iMovie Video كملف الإخراج
حدد تنسيق إخراج ، مثل iMovie. هذا هو الجزء الرئيسي من دي في دي كله إلى موفي
البدء في مزق DVD إلى iMovie
اختر المجلد الوجهة وابدأ في نسخ قرص DVD إلى MP4 على Mac. عند الانتهاء ، قم باستيراد MP4 المحول إلى iMovie ، ويمكنك تحريره في iMovie.
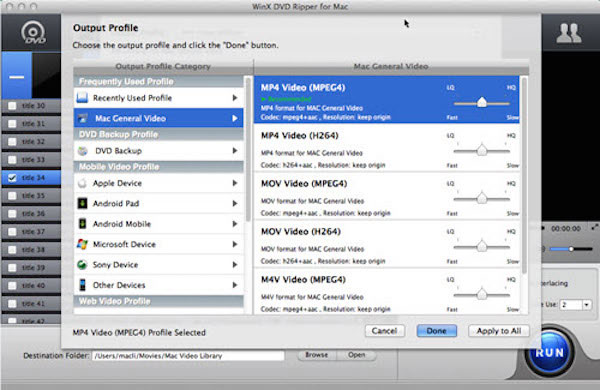
الطريقة 3: استيراد DVD إلى iMovie مع AnyMP4 DVD Ripper لـ Mac
إذا كنت ترغب في نسخ قرص DVD إلى iMovie بسرعة عالية وجودة عالية ، فقد يكون AnyMP4 DVD Ripper هو خيارك الأفضل. يسمح لك بتعديل تأثير الفيديو وتحديد إعدادات الإخراج للحصول على أفضل فيديو تريده.
تنزيل AnyMP4 DVD Ripper لنظام التشغيل Mac
قم بتنزيل هذا البرنامج وتثبيته على جهاز Mac الخاص بك وتناول الغداء.
قم بتحميل قرص DVD إلى جهاز Mac الخاص بك
انقر فوق "تحميل DVD" وقم بتحميل مقاطع فيديو DVD على هذا البرنامج. ثم انقر فوق "الملف الشخصي" واختر تنسيق الإخراج.
اضبط تأثير إخراج الفيديو
انقر فوق الزر "تأثير" ثم يمكنك ضبط تأثير الفيديو إذا كنت تريد ذلك. يمكنك أيضًا تحديد إعدادات الإخراج للحصول على فيديو أفضل.
البدء في مزق DVD إلى iMovie
مع كل الجهود المبذولة ، يمكنك نسخ DVD إلى MP4. عند الانتهاء ، قم باستيراد MP4 المحول إلى iMovie ، ويمكنك تحريره في iMovie.
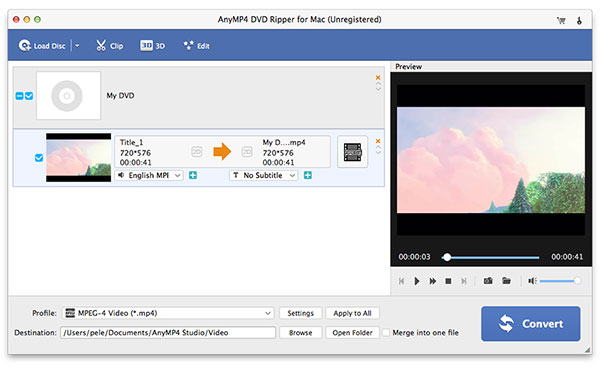
طريقة 4: مزق دي في دي إلى موفي مع فرملة اليد
سيكون استيراد DVD إلى iMovie أمرًا سهلاً للغاية بمساعدة Handbrake. هناك العديد من الوظائف القوية في هذا البرنامج مثل "Crop" ، "Settings" ، إلخ. بمساعدة هذه الوظائف ، يمكنك الحصول على أفضل فيديو لمشاهدته.
تحميل فرملة اليد
قم بتنزيل هذا البرنامج من موقع الويب الرسمي ثم قم بتثبيته على جهاز الكمبيوتر الخاص بك.
مصدر التحميل
أدخل قرص DVD الذي تريد تحويله إلى جهاز Mac الخاص بك ، ثم انقر فوق "فتح المصدر" لتحميل فيديو DVD واضغط على الزر "فتح".
إعدادات الوجهة
سوف تفحص فرملة اليد الآن قرص DVD الخاص بك. ثم يجب عليك اختيار مجلد وجهة أو تسمية مجلد جديد لحفظ الفيديو المحول الخاص بك.
Strat Ripping
بعد ضبط الصورة والعمليات الأخرى ، انقر فوق الزر Rip والوقوف للخلف. عند الانتهاء من عملية استيراد DVD إلى mp4 ، قم بإنهاء Handbrake.
الاستيراد إلى iTunes.
افتح iTunes ، قم بسحب ملف الفيديو الذي قمت بإدخاله في المكتبة وإفلاته. بمجرد الانتهاء ، قمت بنسخ قرص DVD إلى iMovie بنجاح.
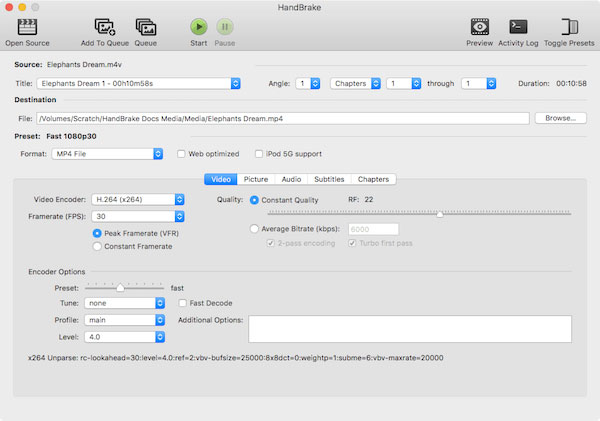
الطريقة 5: استيراد DVD إلى iMovie باستخدام برنامج EaseFab DVD Ripper
إذا كنت ترغب في نسخ قرص DVD إلى iMovie بكل سهولة ، فإن محرك أقراص DVD من Easefab مناسب جدًا لك. فإنه يتيح لك استيراد DVD إلى iMovie في عدد قليل من النقرات ، ويقلل من المتاعب ويوفر وقتك إلى حد كبير. سوف تجد من السهل جدا مع هذا البرنامج.
تنزيل EaseFab DVD Ripper
قم بتنزيل هذا البرنامج من الإنترنت وتثبيته على جهاز الكمبيوتر الخاص بك. ثم قم بتشغيل هذا البرنامج.
تحميل دي في دي إلى جهاز الكمبيوتر
أدخل قرص DVD الذي تريد تحويله إلى جهاز Mac الخاص بك. ثم انقر فوق "تحميل DVD" لاستيراد قرص DVD إلى هذا البرنامج.
اختيار الشكل والتحويل
انتقل إلى "برنامج التحرير" واختر MP4 كتنسيق الإخراج. انقر فوق الزر "محول" لبدء نسخ قرص DVD إلى MP4. سيتم الانتهاء منه في غضون دقائق قليلة.
مزق دي في دي ل iMovie
مع كل الخطوات التي تم القيام بها ، قم باستيراد MP4 المحول إلى iMovie ، ويمكنك تحريره في iMovie.
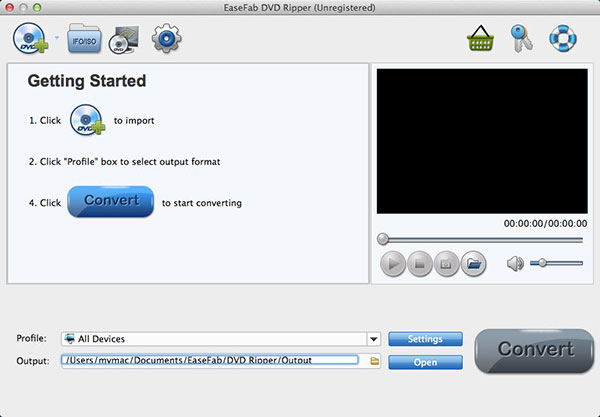
وفي الختام
يسرد هذا المقالة أساليب 5 لحل السؤال كيفية استيراد DVD إلى iMovie. أدوات أضع معها يمكن أن تساعدك على مزق DVD إلى iMovie بسهولة وبسرعة. لذلك في المرة القادمة ، عندما تتساءل عن كيفية استيراد DVD إلى iMovie ، راجع هذه المقالة ، وسوف تساعدك على حل العديد من المشاكل. إذا كان لديك المزيد من الأفكار أو الأسئلة حول كيفية استيراد DVD إلى iMovie ، فيمكنك مشاركتها في التعليقات.







