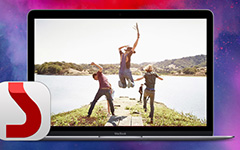أسهل طريقة على كيفية نسخ دي في دي على ماك

عندما يتعلق الأمر بجمع كافة أقراص DVD المختلفة والمحافظة عليها ، فقد تكون محبطًا ومربكًا حول كيفية التعامل مع أقراص DVD هذه. ماذا لو كسرت أقراص DVD الثمينة حتى؟ ما هي الطريقة التي يمكنك بها فرز جميع أقراص DVD والحفاظ عليها؟ الجواب هو نسخ DVD إلى Mac! هذه طريقة رائعة لحماية كافة محتويات قرص الفيديو الرقمي (DVD) الخاص بك ، والتي تكون محمية ضد النسخ أو ليست ضد مجموعة متنوعة من المعضلات ، مثل التعرض للخدش أو الضياع. ومع ذلك ، كيف يمكن نسخ قرص DVD على جهاز Mac دون أي فقدان للجودة؟ ما عليك سوى التحقق من أفضل الطرق لنسخ DVD إلى تنسيقات الفيديو على Mac. هناك العديد من الخطوات التفصيلية حول كيفية التعامل مع نسخ DVD على جهاز Mac ، ما عليك سوى اتباع الطرق التالية لمعرفة كيفية ذلك.
الجزء 1: كيفية نسخ قرص DVD محمي على جهاز Mac
يجب أن تكون معقدة لنسخ قرص DVD على نظام التشغيل Mac مع حماية DRM. أما بالنسبة للحالة ، فأنت بحاجة إلى بعض البرامج الاحترافية بدلاً من ذلك. فقط تحقق من أفضل برنامج لحل المشكلة على النحو التالي.
الطريقة 1: قم بنسخ قرص DVD على Mac عبر Tipon DVD Cloner لـ Mac
كبرنامج احترافي وفعال لنسخ قرص DVD على جهاز Mac ، برنامج Tipard دي في دي Cloner لنظام التشغيل Mac لن نخذلكم أبداً وبالإضافة إلى عملها سهلة، وناسخة دي في دي لماك متاحة ومفيدة للاحتلال مع جميع المنابر، والمدخلات المدعومة متعددة والمخرجات، هو تماما النسخ مفيدا، وحرق وأداة الأرشفة لجعل نسخة DVD على جهاز ماكنتوش حقيقة واقعة.
الميزات الرئيسية ل Tipard DVD Cloner لنظام التشغيل Mac
- 1. 100٪ آمن: نسخ DVD-9 إلى DVD-9 و DVD-5 إلى DVD-5 تمامًا مع فقدان جودة صفر.
- 2. جودة عالية للملفات: ضغط DVD-9 إلى DVD-5 لا يزال بجودة عالية.
- 3. خيارات متعددة: حرق DVD على Mac من قرص DVD ، مجلد ، ملفات iOS إلى DVD.
- 4. تتوفر ثلاثة أوضاع نسخ لتلبية احتياجاتك: النسخة الكاملة ، الفيلم الرئيسي ، حسب الطلب.
كيفية نسخ قرص DVD محمي على جهاز Mac
تحميل Tipard DVD Cloner لنظام التشغيل Mac من الموقع الرسمي. ثم قم بتثبيت البرنامج في جهاز Mac.
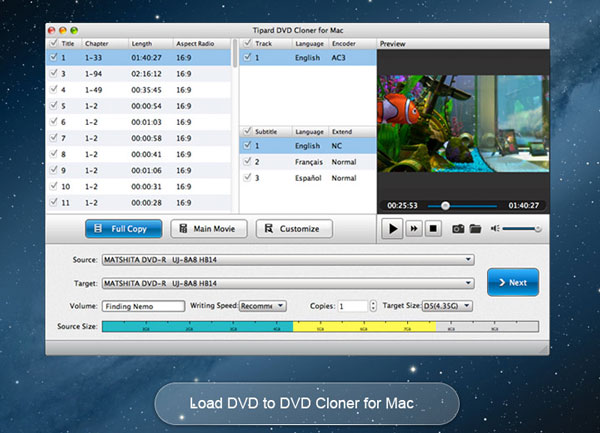
ضع قرص DVD في محرك أقراص DVD على جهاز Mac. انقر فوق "تحميل قرص" و "إضافة ملف" الموجود في العمود العلوي من أجل استيراد الملفات.
انتظر لعدة ثوان ، سيكون هناك قائمة من العناوين أظهرت في الشاشة. سيقوم نظام DVD Clone لنظام التشغيل Mac بتحديد العنوان الرئيسي تلقائيًا.
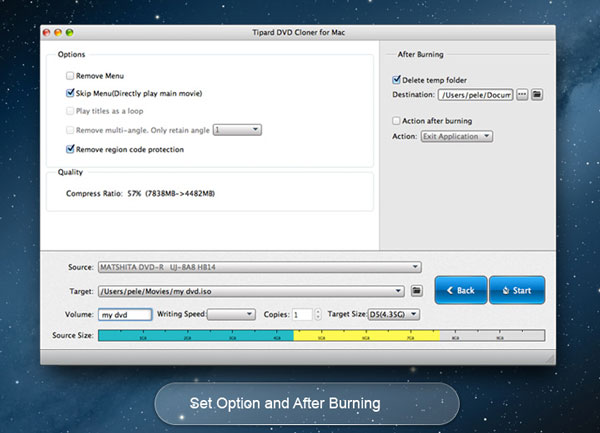
ثم اختر تنسيق الإخراج المطلوب لنسخ قرص DVD إلى Mac من "ملف تعريف الإخراج".
تحقق من جميع الطلبات وضبط اسمك المطلوب ووجهتك. الآن ، كل ما عليك فعله هو النقر على زر "تشغيل" لنسخ قرص DVD المحمي بنظام DRM إلى جهاز Mac.
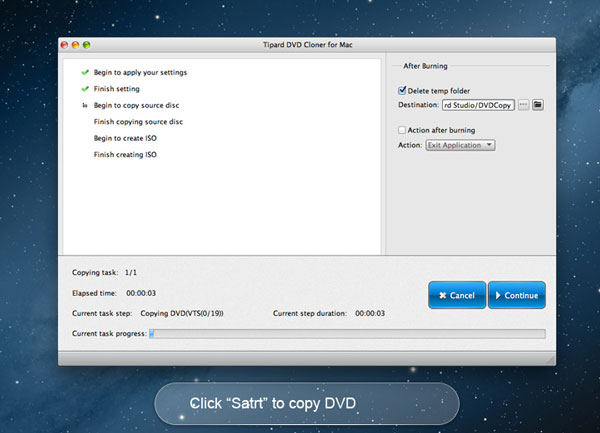
الطريقة 2: نسخ قرص DVD على جهاز Mac من خلال WinX DVD Ripper لنظام التشغيل Mac
لنسخ قرص DVD على Mac بسهولة ، يجب أن يكون WinX DVD Ripper لـ Mac ناسخ أقراص DVD آخر تحتاج إلى أخذه بعين الاعتبار. تحقق من كيفية استخراج محتوى DVD إلى Mac بمزيد من التفاصيل كما هو موضح أدناه.
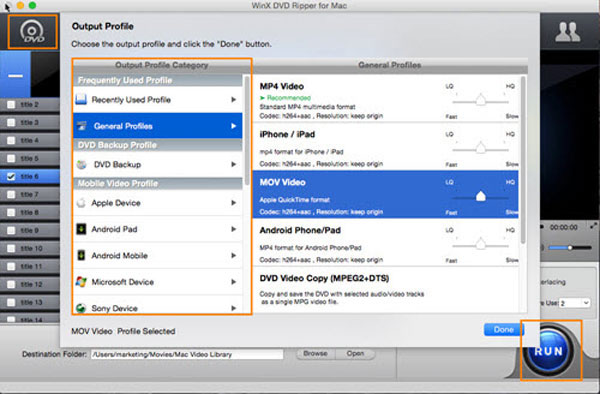
الخطوة1: قم بتنزيل البرنامج وتثبيته على جهاز Mac الخاص بك. أدخل قرص DVD في محرك أقراص DVD. إذا لم يكن جهاز Mac لديك محرك أقراص DVD ، فيمكنك محاولة توصيل جهاز Mac باستخدام محرك أقراص ضوئية خارجي.
الخطوة2: إطلاق البرنامج ، ثم انقر فوق "DVD" زر على شريط التنقل من أجل تحميل في DVD الخاص بك. كل ما عليك القيام به هو الانتظار لبضع ثوان ، وبعد ذلك ستجد هناك قائمة بجميع العناوين المعروضة على الشاشة.
الخطوة3: سيقوم البرنامج بنسخ قرص DVD على Mac مع تحديد العنوان الرئيسي. وفي الوقت نفسه، سيكون هناك "الملف الناتج" صفحة ظهرت التي تمكنك من اختيار الشكل والإخراج من الفئات المذكورة، مثل "لمحات عامة"، "الملف DVD النسخ الاحتياطي"، "الملف فيديو الجوال"، و "ملف فيديو الويب" وهكذا.
الخطوة4: ننظر من خلال جميع المتطلبات وتعيين مجلد الوجهة. وبعد ذلك يمكنك فقط النقر على زر "تشغيل". ستتم متابعة عملية نسخ DVD المحمية بنظام DRM على جهاز Mac. وبعد ذلك يمكنك العثور على الملفات بسهولة عن طريق نسخ أقراص DVD على جهاز Mac.
الجزء 2. كيفية نسخ دي في دي غير محمية على ماك
كيفية نسخ DVD غير المحمية على ماك؟ ستعرف حل المشكلة. هنا سوف تظهر لك أسهل طريقة لاستنساخ قرص DVD غير المحمية على Mac OS.
الخطوة1: أدخل دي في دي الخاص بك إلى ماك. بعد ذلك ، سيطلق نظام التشغيل Mac مشغل Apple DVD تلقائيًا. فقط قم بإنهاء مشغل DVD. سترى أيقونة دي في دي صغيرة مثل القرص تترك على الشاشة.
الخطوة2: افتح "الأداة المساعدة للقرص" والتي يمكن العثور عليها في مجلد "الأدوات المساعدة" ("التطبيقات"> "الأدوات المساعدة"). اختر قرص DVD المطلوب في قائمة الأعمدة اليسرى. لا تخلط عندما تلاحظ وجود اثنين من رموز DVD. اختر رمز DVD الفعلي لنسخ DVD على Mac.
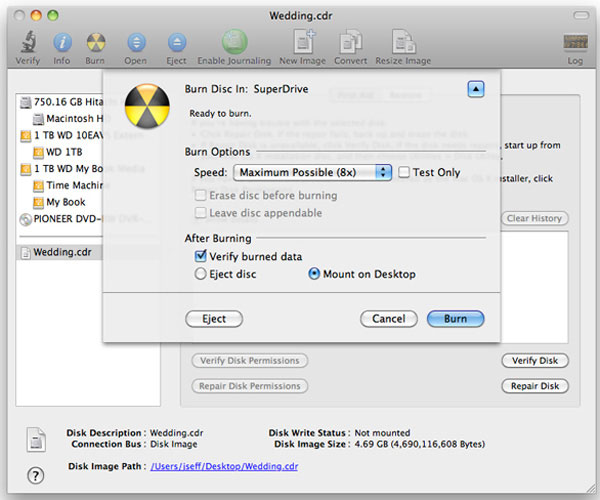
الخطوة3: انقر فوق "صورة جديدة" في الجزء العلوي من الإطار الرئيسي للأداة المساعدة Disk.
الخطوة4: في نافذة "حفظ باسم ..." ، يمكنك إدخال اسم قرص DVD الجديد الخاص بك واختيار وجهة. أيضا ، يجب أن تتحقق مما إذا كان اختيار "تنسيق الصورة" مضبوطًا على "DVD / CD Master" وفي الوقت نفسه ، يتم تعيين "Encryption" على "none". ثم انقر فوق الزر "حفظ".
الخطوة5: بعد الانتهاء من عملية نسخ DVD إلى محرك الأقراص الوجهة ، يمكنك الرجوع إلى Disk Utility. ليس من الصعب العثور على صورة القرص الجديدة لديك معروضة في القائمة اليسرى لصفحة "الأداة المساعدة للقرص". انقر لإخراج قرص DVD الأصلي من جهاز Mac.
الخطوة6: أدخل قرص DVD جديد ، وهو قابل للكتابة في جهاز Mac الخاص بك. حدد ذلك "صورة القرص" الجديدة من القائمة في إطار "الأداة المساعدة للقرص". ثم انقر فوق "حرق" زر للذهاب. سرعة النسخ قابلة للتحديد ومن السهل التحقق من ما إذا كنت تريد "التحقق من البيانات المحترقة".
الأهم من ذلك ، يجب أن تكون على علم بأن موقع الوجهة الخاص بك يحتوي على مساحة كافية عند نسخ قرص DVD إلى Mac.
وفي الختام
ومن الواضح أنه بمساعدة الطرق المذكورة أعلاه، نسخ قرص DVD على جهاز Mac ليست مهمة صعبة أبدًا، ويمكنك القيام بها دون عناء. بالطبع، بغض النظر عن مهاراتنا في الكمبيوتر، يمكنك الآن الاستمتاع بأفلام DVD على جهاز Mac. نأمل أن تلبي جميع الطرق التي تقدمها هذه المقالة احتياجاتك. علاوة على ذلك، يمكنك تعلم كيفية نسخ أقراص DVD على أجهزة الكمبيوتر التي تعمل بنظام Windows باستخدام WinX DVD Copy Pro إذا لزم الأمر.
أسهل طريقة على كيفية نسخ دي في دي على ماك