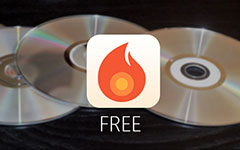كيفية حرق دي في دي على نظام التشغيل Mac OS X

كما تعلمون ، ليس لدى أحدث إصدار من Mac محرك أقراص DVD الآن. كيفية حرق دي في دي على ماك كما الحال؟ في الواقع ، قد لا يكون محرك أقراص DVD الخارجي كافيًا لحرق قرص DVD على Mac ، تحتاج أيضًا إلى قرص DVD قابل للكتابة ومورد للفيديو والأهم من ذلك ناسخ أقراص DVD. ما هو أكثر من ذلك ، يمكنك أيضا حرق صورة ISO ، مجلد DVD بدلا من قرص DVD مع ناسخ أقراص DVD بدون محرك أقراص DVD خارجي. تشرح المقالة أهم أساليب 3 لنسخ أقراص DVD على Mac ، بغض النظر عن استخدامك iMac / iMac Pro أو MacBook / MacBook Air / MacBook Pro ، يمكنك معرفة المزيد من التفاصيل حول الحل واختيار أفضلها وفقًا لذلك.
جزء 1: كيفية حرق دي في دي على ماك مع Tipard DVD الخالق
برنامج Tipard دي في دي الخالق يجب أن يكون صانع أقراص DVD متعدد الإمكانات الذي يصنع قرص DVD ومجلد DVD وملفات ISO من تنسيقات MP4 و AVI و MKV وتنسيقات الفيديو الأخرى بنقرة واحدة. عند نسخ قرص DVD على جهاز Mac ، يمكنك أيضًا تخصيص قائمة DVD والإطار والنص والخلفية والموسيقى والمزيد. علاوة على ذلك ، يمكنك أيضًا تنزيل ملفات MP4 على قرص DVD. إنه متوافق تمامًا مع أحدث إصدارات macOS Monterey و iMac و iMac Pro و MacBook و MacBook Air و MacBook Pro. تحقق من مزيد من التفاصيل حول عملية نسخ DVD على Mac باستخدام البرنامج.
إضافة ملفات إلى البرنامج
بمجرد تنزيل البرنامج من الموقع الرسمي ، يمكنك تثبيت البرنامج وتشغيله على جهاز Mac الخاص بك. انقر فوق الزر "إضافة ملفات" لتحميل ملفات الوسائط المتعددة في البرنامج.
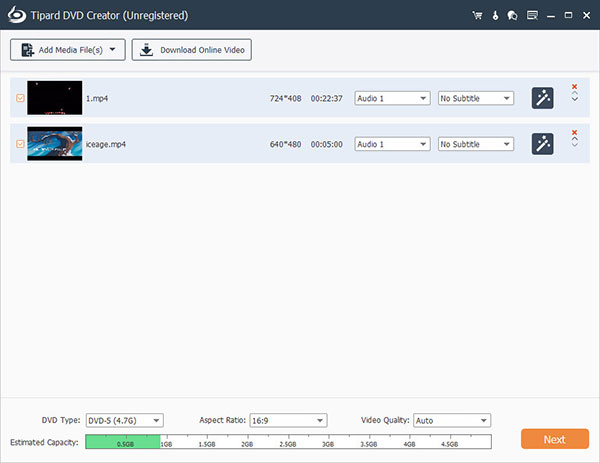
تحرير ملفات الفيديو
وبعد ذلك يمكنك تعديل الفيديو من موارد مختلفة. يمكنك ضبط السطوع والتشبع والحجم والمعلمات الأخرى لتحقيق نتيجة مثلى. هناك ميزات أخرى للتعديل ، مثل الاقتصاص أو المقطع أو غير ذلك.
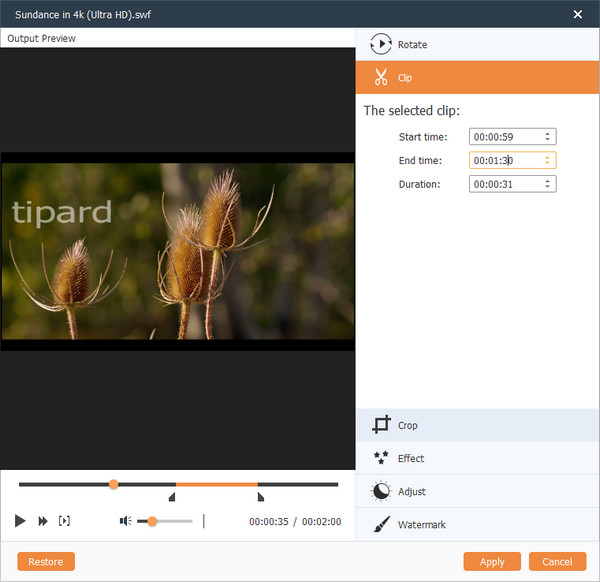
تخصيص دي في دي
يمكنك إضافة مسار صوتي وترجمات إلى ملف DVD ، وحتى تخصيص قالب القائمة من الإعدادات المسبقة قبل نسخ DVD على Mac. يمكنك أيضًا التعديل في القائمة ، مثل نمط القائمة والإطار والزر والموسيقى / الصورة الخلفية وما إلى ذلك.
اختر الوجهة
الآن يمكنك إدراج قرص فارغ في جهاز Mac. بعد ذلك يمكنك اختيار مجلد الوجهة ، والذي يمكنك حفظ الملفات به كصورة ISO أو مجلد DVD إذا لم يكن لديك محرك أقراص DVD خارجي.
حرق دي في دي على ماك
بمجرد تأكيد كل التفاصيل ، يمكنك النقر فوق الزر Burn لبدء حرق قرص DVD على جهاز Mac. ستستغرق العملية بأكملها بضع دقائق للحصول على القرص المطلوب. ومن ثم يمكنك الاستمتاع بقرص الأفلام المحترق مع مشغل DVD على التلفزيون الآن.
جزء 2: كيفية حرق دي في دي على ماك مع حرق لنظام التشغيل Mac
من أجل نسخ قرص DVD على نظام التشغيل Mac OS X ، يمكنك استخدام المصدر المفتوح Burn for Mac لإنشاء قرص DVD من ملفات الفيديو. يجب أن تكون واحدة من أفضل الطرق لحرق قرص DVD مجاناً. إذا تلقيت رسالة تفيد بأن البرنامج محظور ، فأنت بحاجة إلى الانتقال إلى "تفضيلات النظام" ، والنقر فوق "الأمان والخصوصية" والنقر فوق "فتح على أي حال".
قم بتثبيت النسخ على Mac
انتقل إلى sourceforge لتنزيل أحدث إصدار من Burn لنظام التشغيل Mac ، ثم قم بتثبيت البرنامج على Mac OS X وفقًا لذلك. ومن ثم يمكنك تشغيل البرنامج لنسخ قرص DVD على جهاز Mac.
أضف ملفات الفيديو
بعد ذلك ، يمكنك سحب الملفات ، مثل الأفلام أو مقاطع الفيديو من YouTube أو فيديو iPhone أو مقاطع الفيديو التي تم التقاطها إلى البرنامج. يمكنك أيضًا سحب وإفلات الملفات الصوتية إلى البرنامج لإنشاء قرص DVD.
تحويل الفيديو إلى MPG
تحويل الفيديو إلى MPG أولاً ، انقر فوق "تحويل" لإنشاء مجلد ، والتي لا تحصل على الخلط مع الملفات الأخرى. يستغرق الأمر عدة دقائق لتحويل جميع ملفات الفيديو إلى MPG للحصول على قرص DVD.
حرق دي في دي على ماك
بعد ذلك ، يمكنك النقر فوق فيديو زر، واختر DVD Video، وأضف الملف عنوان دي في دي. أخيرًا، يمكنك النقر فوق الزر "نسخ" لنسخ قرص DVD على جهاز Mac باستخدام ملحق حرق البرمجيات الحرة إذا كنت قد قمت بالفعل بإدخال قرص DVD فارغ في جهاز Mac باستخدام محرك أقراص خارجي.
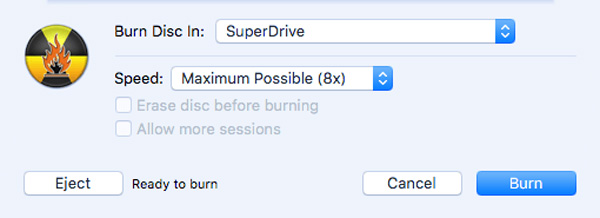
الجزء 3: كيفية حرق DVD ISO على جهاز Mac باستخدام Disk Utility
إذا لم ترغب في نسخ قرص DVD على Mac باستخدام برنامج إضافي لحرق أقراص DVD ، فيجب أن تكون أداة Disk Utility واحدة من أفضل الحلول لـ OS X 10.10 أو إصدارات أقل. راجع المزيد من التفاصيل حول طريقة نسخ قرص DVD على Mac من هذا القسم.
افتح Disk Utility على نظام Mac
فقط أدخل قرص DVD فارغ في جهاز الكمبيوتر الخاص بك. ثم يقوم نظام التشغيل Mac تلقائيًا بتشغيل مشغل DVD وتشغيل قرص DVD تلقائيًا. أدخل "Disk Utility" (الأداة المساعدة للقرص) من LaunchPad ، حيث يمكنك نقل قرص DVD على جهاز Mac الخاص بك.
حدد فتح صورة القرص
وبعد ذلك يمكنك سحب قائمة "الملف" ثم تحديد خيار "فتح صورة القرص" من أجل نسخ ملفات DVD ISO على Mac. انتقل إلى ملفات صور ISO التي تحتاج إلى نسخها وانقر فوق الزر "موافق".
بدء حرق دي في دي على ماك
بعد ذلك يمكنك إدخال قرص قابل للكتابة أو قرص مضغوط ، فقط تأكد من الحجم المناسب للقرص DVD لتقرير استخدام DVD 5 أو DVD 9. انقر فوق الزر "نسخ" لنسخ قرص DVD على Mac وفقًا لذلك.
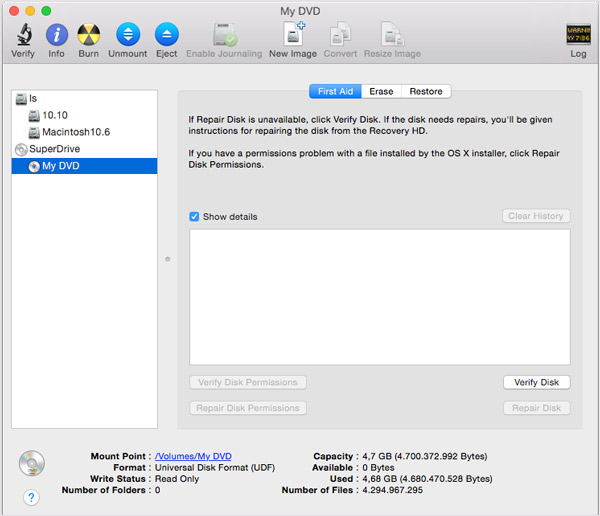
وفي الختام
في الواقع ، لا يوجد سوى عدد قليل من الخيارات لحرق قرص DVD على Mac الآن ، بما أن Mac ليس لديها برنامج رسمي من Apple لحرق أقراص DVD. إذا كنت لا تزال تستخدم الإصدار القديم من Mac ، فيمكنك الوصول إلى iDVD Author بدلاً من ذلك لتحويل DVD إلى Mac. يجب أن يكون Burn لنظام التشغيل Mac الحل الأكثر شيوعًا الذي يجب أخذه في الاعتبار. إن DVD Creator for Mac هو الحل القوي لحرق DVD على Mac بكل متطلباتك. إذا كانت لديك أية استفسارات أخرى حول كيفية نسخ قرص DVD على جهاز Mac ، فيمكنك مشاركة المزيد من التفاصيل حول معلوماتك في التعليقات.