كيفية تحويل Hi8 إلى دي في دي على نحو فعال

على الرغم من أن المزيد والمزيد من الناس يسجلون ذكريات عائلية مع الهواتف الذكية والكاميرات الرقمية الآن ، لا يزال هناك بعض المصورين يفضلون استخدام كاميرات الفيديو القديمة. وعلاوة على ذلك ، فإن العديد من الأسر لديها بعض أشرطة الفيديو Hi8 سجلت ذكريات قديمة. يصبح نقل ملف Hi8 إلى DVD مهارة ضرورية للاستفادة من راحة ومرونة تخزين DVD وتشغيله. لسوء الحظ ، ليس من السهل شراء محول لتشغيل شريط Hi8 في VCR. في هذا البرنامج التعليمي ، سنخبرك بطرق متعددة لتحويل Hi8 إلى قرص DVD على منصات مختلفة. عندما تحتاج إلى نسخ Hi8 إلى DVD ، يمكنك تعلم جميع المهارات اللازمة في هذه المقالة.
الجزء 1. نقل الفيديو Hi8 إلى جهاز الكمبيوتر / ماك
إذا كنت ترغب في نسخ Hi8 إلى DVD بجودة أصلية ، فستحتاج إلى كاميرا فيديو وجهاز كمبيوتر ومحول أقراص DVD قوي. بالطبع ، يمكنك تحويل شريط Hi8 إلى أقراص مباشرة ؛ ومع ذلك ، جودة الإخراج عادةً رديئة. لذلك ، من الأفضل نقل فيديو Hi8 إلى جهاز الكمبيوتر أولاً. بالنسبة لجهاز الكمبيوتر الذي يعمل بنظام تشغيل Windows ، يمكنك استخدام Windows Movie Maker كبرنامج التقاط الفيديو. عندما يتعلق الأمر بنظام Mac OS ، تعتبر iMovie أداة التقاط فيديو Hi8 جيدة.

كيفية نقل فيديو Hi8 إلى جهاز الكمبيوتر
قم بتوصيل كاميرا الفيديو بالكمبيوتر الخاص بك ، قم بتشغيله واضبطه على وضع VCR.
افتح Windows Movie Maker ، اختر التقاط الفديو في ال مهام الفيلم لوحة وضرب إنها تقوم بالتسجيل تبدأ من فيديو جهاز.
أختار الأجهزة المتاحة ثم اختر كاميرا DV الخاصة بك في نافذة جهاز التقاط الفيديو.
اختر اسمًا واحفظ ملف الفيديو الملتقط بتنسيق AVI.
كيفية التقاط فيديو Hi8 على نظام التشغيل Mac OS X
قم بتوصيل كاميرا الفيديو بالكمبيوتر الخاص بك باستخدام الكبل. إذا لم يكن جهاز Mac الخاص بك يحتوي على منفذ FireWire ، فيمكنك استخدام منفذ Apple Thunderbolt لتوصيل كابل FireWire بمهايئ FireWire.
قم بتشغيل كاميرا الفيديو وتعيين إلى وضع VTR أو VCR.
إطلاق iMovie ، انقر فوق استيراد زر واختر كاميرا الفيديو الخاصة بك في كما توفر الكاميرات المنطقة على نافذة الاستيراد.
اختار حدث جديد من الاستيراد إلى ، اختر اسمًا واضغط الإرجاع للمتابعة.
عندما تكون مستعدًا ، انقر فوق الزر "استيراد" لالتقاط الفيديو إلى جهاز الكمبيوتر الخاص بك.
يمكن لـ Windows Movie Maker و iMovie التقاط مقاطع الفيديو بجودة أصلية وحفظ مقاطع الفيديو بتنسيقات غير مضغوطة.
الجزء 2. تحويل Hi8 إلى DVD
إذا كنت تهتم بجودة الفيديو والتجارب السمعية والبصرية ، فيجب عليك اختيار محول DVD ممتاز لنقل Hi8 إلى DVD ، مثل برنامج Tipard دي في دي الخالق. يدعم DVD Creator تقريبًا جميع تنسيقات الفيديو كمصدر للإدخال ، بما في ذلك AVI وتنسيقات الفيديو غير المضغوطة الأخرى. وعلاوة على ذلك ، فإن DVD Creator قادرة على إنتاج أقراص DVD مختلفة بأعلى جودة ممكنة.
كيفية تحويل Hi8 إلى DVD مع الجودة الأصلية
قم بتنزيل وتثبيت DVD Creator على جهاز الكمبيوتر الخاص بك. يحتوي DVD Creator على إصدار لـ Windows و Mac على التوالي. قم بإدخال قرص فارغ في جهاز الكمبيوتر الخاص بك وقم بتشغيل DVD Creator.
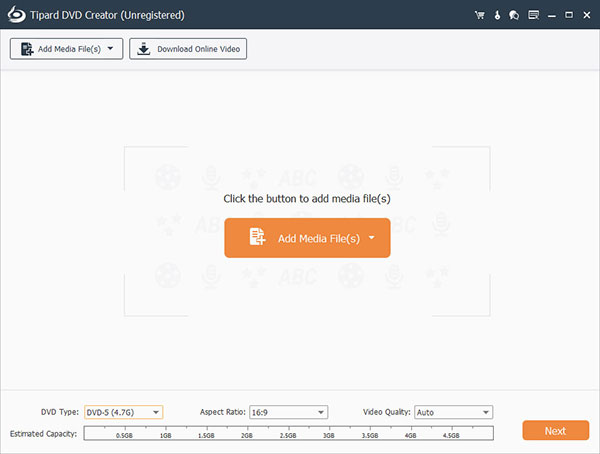
انقر على الزر إضافة ملف الوسائط زر لاستيراد مقاطع الفيديو Hi8 إلى DVD Creator.
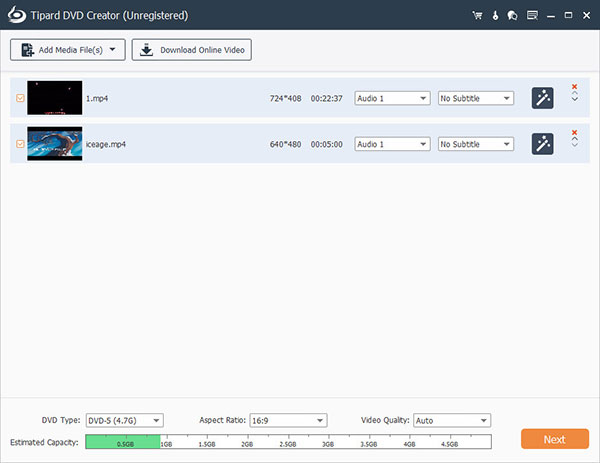
ضرب تعديل القائمة تحت القائمة علامة التبويب للانتقال إلى نافذة تعديل القائمة. هنا يمكنك اختيار قالب قائمة DVD المفضلة لديك والتصميم مع الصور الشخصية والموسيقى. عند الانتهاء من القائمة ، اضغط على حفظ زر للمتابعة.
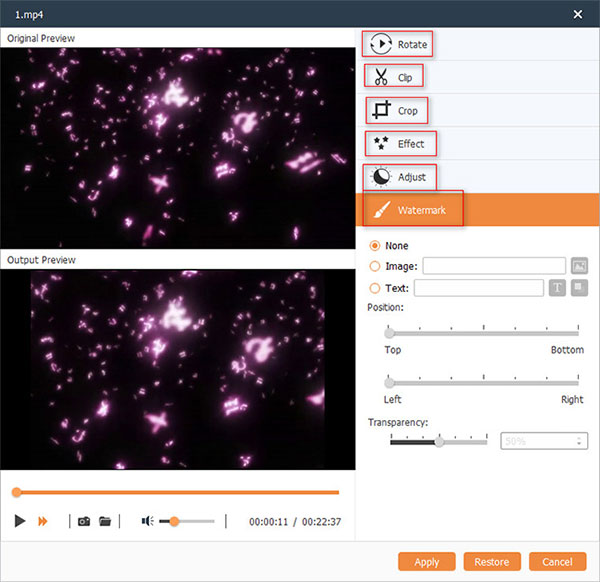
اختر محرك أقراص DVD الخاص بك في الرحلات المربع واختر اسمًا للقرص في تسمية وحدة التخزين الميدان.
وأخيرًا ، انقر فوق الزر Burn لبدء نقل فيديو Hi8 إلى قرص DVD.
ثم يمكنك الاستمتاع بمقاطع الفيديو عالية الجودة Hi8 على شاشة أكبر ، مثل HDTV.
الجزء 3. نسخ Hi8 إلى DVD Windows 10
من المعروف أن Microsoft أصدرت العديد من التحسينات في Windows 8 / 8.1 و 10 ، بما في ذلك ميزة نسخ أقراص DVD. إذا لم تكن حساسًا بجودة الفيديو ، فيمكنك استخدام الميزة المضمنة لنسخ Hi8 إلى قرص DVD ببساطة.
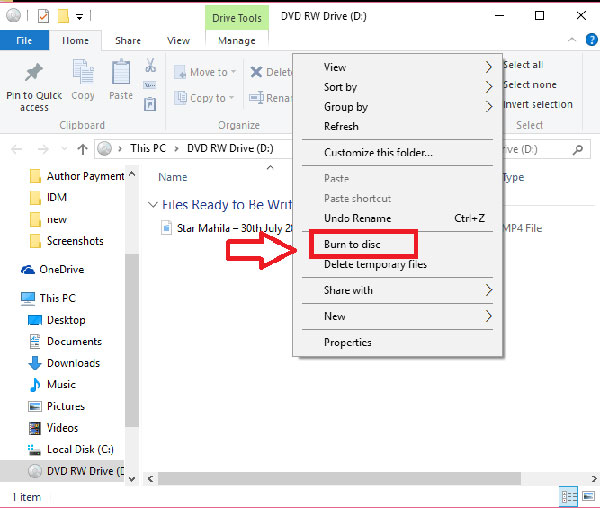
أدخل قرصًا فارغًا في محرك أقراص DVD. عندما اكتشف Windows 10 القرص ، التشغيل التلقائي نافذة سوف تنبثق تلقائيا. إذا لم تظهر ، يمكنك الانتقال إلى هذا الكمبيوتر والضغط على محرك أقراص DVD لتنشيط نافذة التشغيل التلقائي.
في إطار AutoPlay ، اختر حرق الملفات على القرص الخيار والانتقال.
ثم اختر اسما للقرص واختر مع مشغل CD / DVD على نافذة حرق دي في دي. اضغط على زر التالي وقم بتحميل فيديو Hi8 عن طريق أمر السحب والإفلات.
إذا كنت مستعدًا ، فانقر فوق انسخه إلى القرص المدمج زر لنسخ Hi8 إلى DVD.
لا تسمح لك ميزة النسخ المدمجة في أقراص DVD بتصميم قائمة DVD أو تخصيص المعلمات.
الجزء 4. حرق Hi8 إلى DVD على نظام التشغيل Mac OS مجانا
دمجت Apple أيضًا ميزات مشابهة في Finder ، وهي أداة مساعدة للنظام. يمكن لمستخدمي Mac نسخ أقراص DVD والأقراص المضغوطة داخل Finder ببساطة.
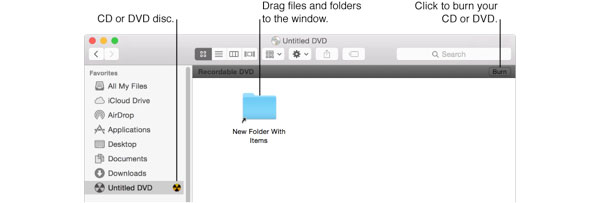
أدخل قرصًا فارغًا في محرك الأقراص الضوئية الخارجي أو الداخلي واختر افتح Finder في مربع الحوار المنبثق. إذا لم يظهر مربع الحوار المنبثق ، فيمكنك الضغط باستمرار تحول + كمد + C لاستحضار تطبيق Finder.
انقر نقرًا مزدوجًا فوق قرص DVD المدرج لفتحه. نقل مقاطع الفيديو Hi8 إلى مجلد القرص باستخدام أمر السحب والإفلات. هنا يمكنك تنظيم ملفات الفيديو وإعادة تسميتها. سيقوم برنامج Finder بحرق ملفات الفيديو على القرص وفقًا للمواقع الموجودة في المجلد. تذكر أنه لا يمكنك تغييرها بعد نسخ القرص.
بعد الإعدادات ، انقر فوق حرق في الزاوية اليمنى العليا واتبع التعليمات لإكمال حرق Hi8 إلى DVD.
لا يضمن تطبيق Finder نسخ مقاطع فيديو DVD بجودة أصلية.
وفي الختام
في هذه المقالة قدمنا طرق متعددة ل نقل Hi8 إلى DVD القرص على نظامي التشغيل Windows وMac OS X. يمكنك اختيار الطريقة الأنسب وفقًا لاحتياجاتك. لتحويل Hi8 إلى أقراص DVD بالجودة الأصلية، يجب عليك نقل مقاطع فيديو Hi8 إلى أجهزة الكمبيوتر. نقترح التقاط مقاطع فيديو Hi8 بتنسيقات غير مضغوطة، لأن التنسيقات المضغوطة قد تؤدي إلى الإضرار بجودة الصورة. وإذا كنت تحتاج فقط إلى تخزين مقاطع فيديو Hi8 على أقراص DVD ببساطة، فيمكنك استخدام ميزات نسخ أقراص DVD المضمنة على أنظمة التشغيل Windows 8/8.1 و10 وMac OS X. وتتمثل عيوب الميزات المضمنة في خيارات مخصصة محدودة وعدم وجود جودة إخراج توكيد. لذا، من الأفضل أن تقوم بتحويل ملف Hi8 إلى DVD باستخدام أدوات أكثر قوة، مثل Tipard DVD Creator. الى جانب ذلك، يمكنك تعلم 4 طرق للتحويل 8mm إلى DVD هنا.







