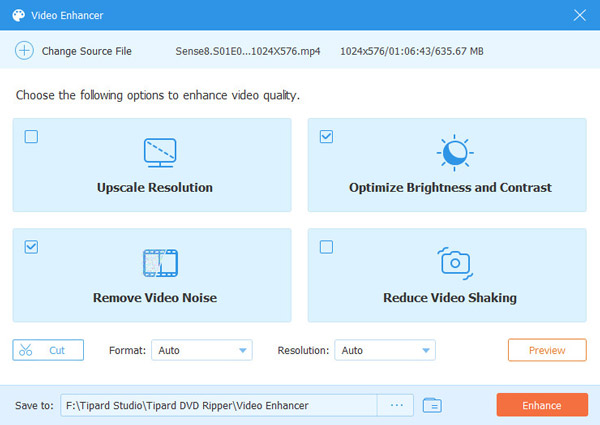- فيديو
- Blu-ray / DVD
- مرافق
-
أدوات مجانية
- على الانترنت مجانا
- مزيل العلامة المائية مجانا على الإنترنت
- المتجر
- مورد
دليل المستخدم
Tipard DVD Ripper هو برنامج DVD Ripping الشامل. يمكنه تحويل DVD إلى أي تنسيق فيديو أو صوت لتلبية متطلباتك المختلفة. أيضا ، سوف تضمن لك وظائف التحرير الإبداعية تأثير فيديو مثالي. في كلمة واحدة ، هو برنامج DVD Ripping الأكثر عملية.
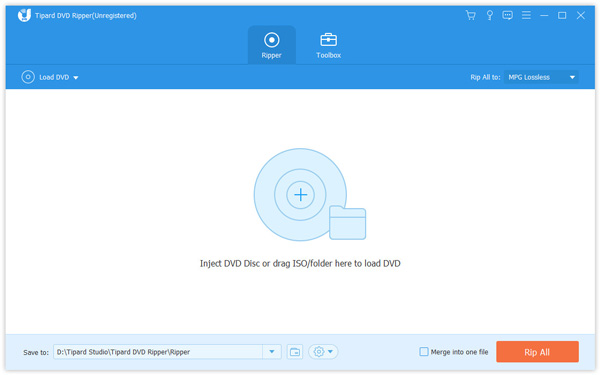
الخطوة1 تحميل قرص DVD / مجلد / ملفات ISO
انقر فوق الزر "تحميل القرص" لتحميل قرص DVD الذي تريد تحويله ؛ أو حدد "تحميل قرص DVD" أو "تحميل DVD ISO" أو "تحميل مجلد DVD" من القائمة المنسدلة "تحميل القرص". يمكنك أيضًا النقر فوق رمز "إضافة" في الواجهة الرئيسية لتحميل قرص DVD.

بعد إضافة ملف DVD ، يمكنك التحقق من المعلومات الرئيسية على الواجهة. يمكنك التحقق من الوظائف التالية كما أشرنا في الواجهة.
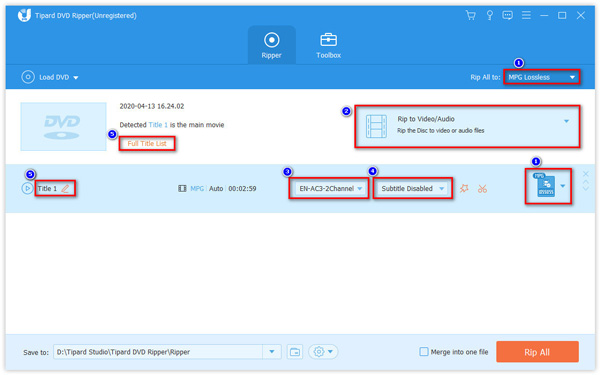
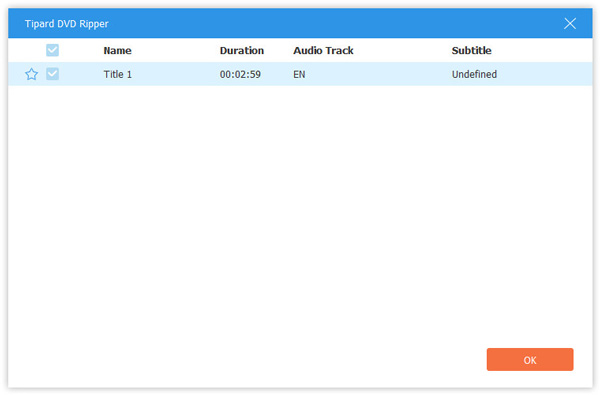
الخطوة2 اختار وحدة اخراج
حدد تنسيق الإخراج الذي تريده في الزاوية اليمنى. يمكنك تحديد الفيديو أو الصوت أو التنسيق المناسب لجهازك. تنسيق الإخراج الافتراضي هو MPG Lossless يمكنه الحفاظ على الجودة الأصلية.

الخطوة3 مزق دي في دي لأشرطة الفيديو
انقر على زر القائمة المنسدلة بجوار أيقونة الملف في أسفل اليسار ، وحدد مجلد الوجهة. ثم انقر فوق الزر "نسخ الكل" لبدء نسخ DVD إلى الفيديو. مع تقنية التسارع المتقدمة ، تتأكد من أن عملية التكسير ستنتهي في وقت قصير.

مع برنامج DVD Ripping الشامل ، يمكنك تعديل الفيديو باستخدام مقاطع الفيديو والحصول على تأثير الفيديو الأكثر إرضاءً. بالضغط على أيقونة العصا السحرية ، يتم اتباع الخطوات:
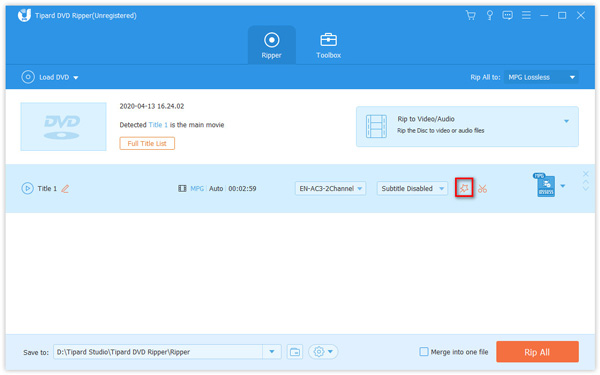
ملاحظات: لتحرير قرص الفيديو الرقمي (DVD) ، يجب عليك التأكد من أن تنسيق الإخراج ليس به MPG Lossless ، ولكن التنسيقات الأخرى.
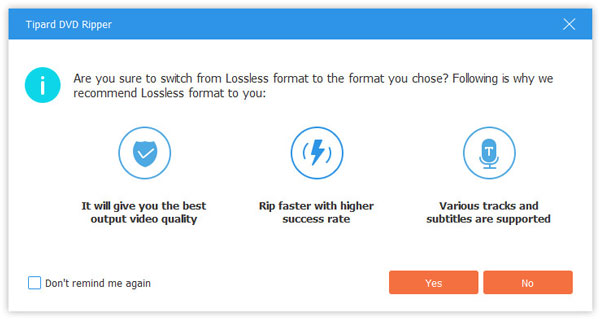
إنه أمر مزعج عندما تكون هناك حواف سوداء على الفيديو الخاص بك. للتخلص منها ، يمكنك استخدام خيار "Crop". الرجاء اختيار 16: 9 ، 4: 3 ، 1: 1 أو 9:16 كنسبة عرض إلى ارتفاع وفقًا لاحتياجاتك. أنت حر في سحب حدود الإطار أو إدخال حجم ثابت في مربع مساحة القطع. أيضًا ، يمكنك ضبط الموضع ووضع التكبير لإطار الفيديو.
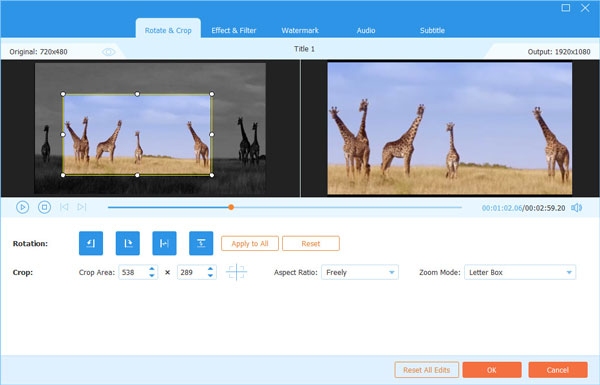
إذا كان الفيديو الخاص بك يحتوي على زاوية عرض خاطئة ، فيمكنك تدوير اتجاه الفيديو لجعله أكثر متعة مثل التدوير عند 90 درجة في اتجاه عقارب الساعة أو التدوير 90 درجة عكس اتجاه عقارب الساعة أو انعكاس أفقي أو انعكاس عمودي.
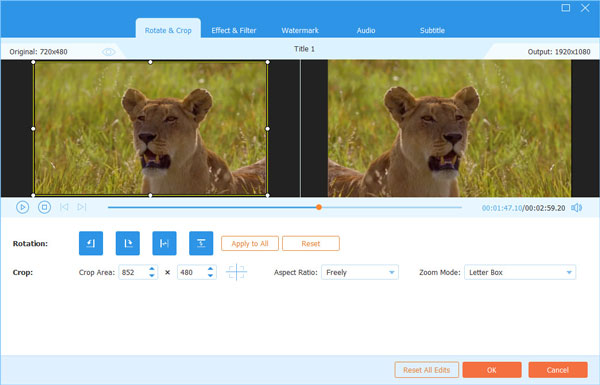
في نافذة تحرير "التأثير والتصفية" ، يمكنك ضبط التباين والتشبع والسطوع وتدرج الألوان للحصول على تأثير فيديو مثالي. هناك العديد من المرشحات المجانية التي يمكنك اختيارها مثل Whirlpool ، و Hong Kong Movie ، و Orange Dots ، و Purple ، و Plain ، و Coordinates ، و Warm ، إلخ. علاوة على ذلك ، يمكنك النقر فوق رمز البوق وسحب شريط التمرير لضبط مستوى الصوت.
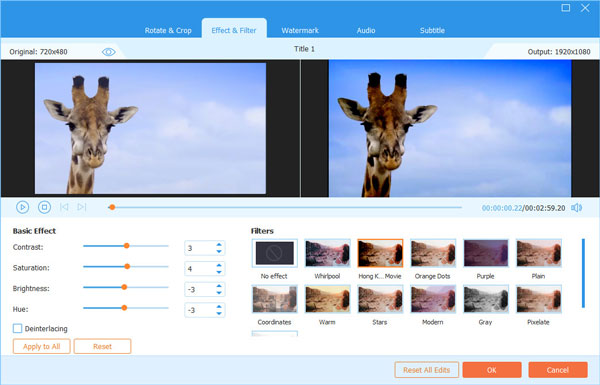
يساعدك خيار "العلامة المائية" على إضافة نص أو شعار إلى ملف DVD الخاص بك. ما عليك سوى تحديد الخيار "نص" أو "صورة" لإضافة علامة مائية نص / صورة إلى الفيديو. عند إضافة علامة مائية ، يمكنك ضبط خط النص ولونه وحجم النص / الصورة وكذلك الموضع. والأكثر من ذلك ، يمكنك تدوير العلامة المائية بزاوية 360 درجة أو ضبط العتامة / الشفافية لجعلها واضحة أو غير واضحة.
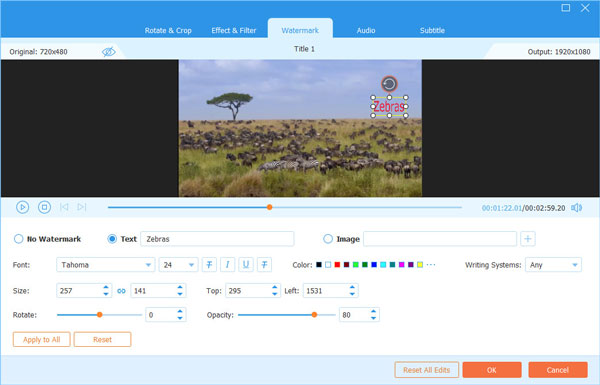
في قسم "الصوت" ، يمكنك تحديد مسار الصوت من الكمبيوتر المحلي. يتيح لك أيضًا خفض مستوى الصوت أو رفعه عن طريق تحريك شريط تمرير مستوى الصوت إلى اليسار أو اليمين. إذا لم يتطابق الصوت مع الصورة ، يمكنك ضبط التأخير بين الصورة والصوت.
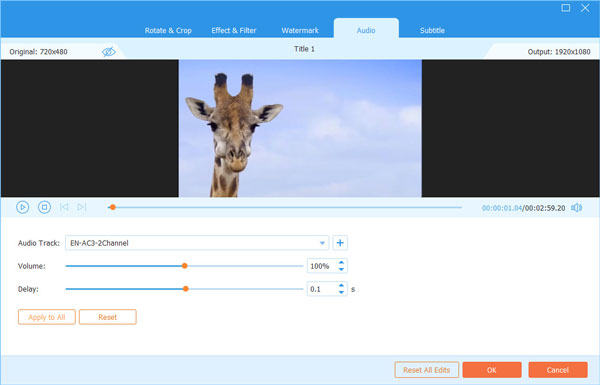
يتيح لك خيار "الترجمة" الخاص بـ Tipard DVD Ripper إضافة ترجمات إلى قرص DVD الخاص بك. يمكنك النقر فوق إضافة ترجمة (عناوين) زر لإضافة الترجمة من المحلية. إذا لم يكن هناك ترجمة متوفرة على جهاز الكمبيوتر الخاص بك ، يمكنك النقر فوق البحث على الانترنت رمز لتنزيل عنوان فرعي مناسب من موقع الويب. يمكنك أيضًا ضبط خط الترجمة والحجم واللون والمخطط التفصيلي والموضع والعتامة والتأخير.
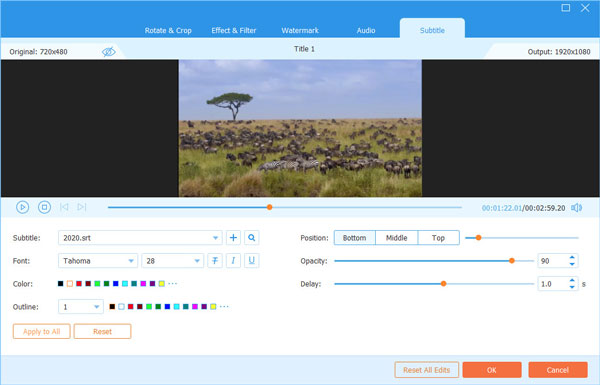
إذا كنت تريد ضبط المزيد من الإعدادات ، فيمكنك النقر على رمز الترس لفتح نافذة "التفضيل" ، ولديك مطلق الحرية في ضبط الترجمة ، ولغة الصوت ، ومجلد إخراج النسخ ، ومجلد GIF ، وصندوق الأدوات وإعدادات جدول المهام.
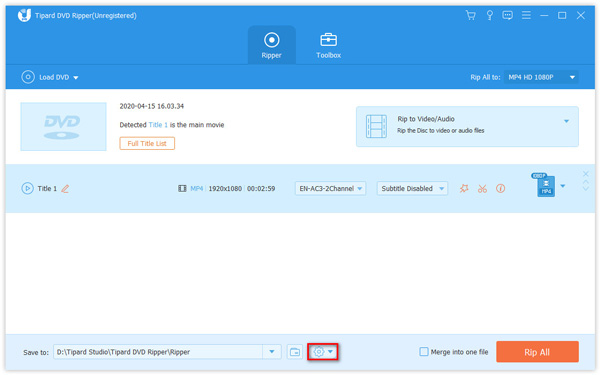
العلاجات العامة
In العلاجات العامة علامة التبويب تفضيل، يمكنك ضبط إعدادات لغة الترجمة ، لغة الصوت ، تسريع GPU ، التحقق من التحديث والمزيد. تتبنى Tipard DVD Ripper تقنيات NVIDIA® CUDA ™ و AMD® ، مما يجعل عملية نسخ DVD بسرعة 30X أسرع من غيرها.
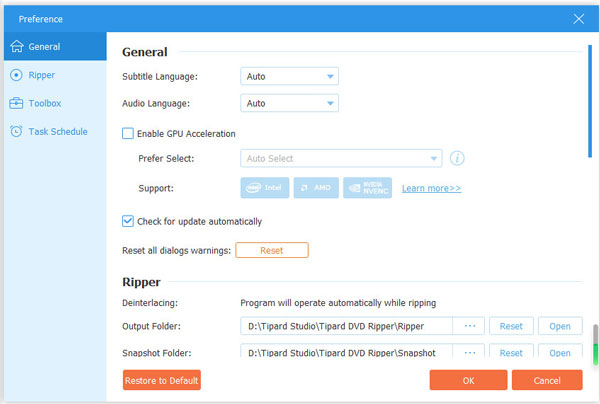
الطاعن
In الطاعن الإعدادات ، يمكنك ضبط مجلد الإخراج وكذلك مجلد اللقطات. علاوة على ذلك ، يمكنك تغيير الترجمة أو إزالة ملفات المصدر أو لا ، إلخ.
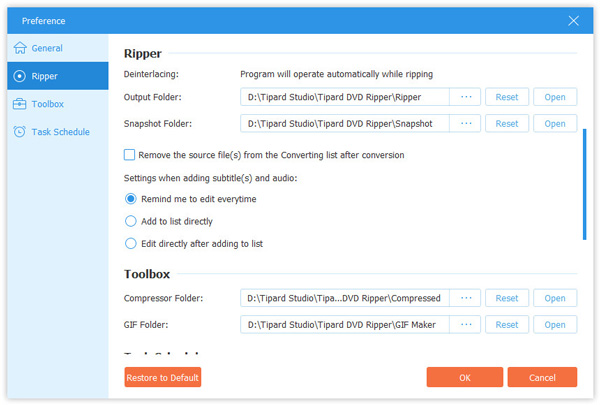
الأدوات
في علامة التبويب الأدوات، يمكنك تغيير مجلد الإخراج الخاص بالفيديو المضغوط أو ملف GIF الجديد الذي تم إنشاؤه.
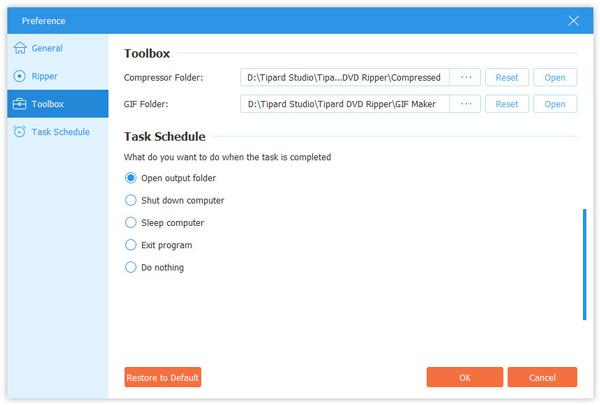
جدول المهام
جدول المهام تتيح لك علامة التبويب اختيار فتح مجلد الإخراج ، أو إيقاف تشغيل الكمبيوتر ، أو وضع الكمبيوتر في حالة السكون ، أو الخروج من البرنامج ، أو عدم القيام بأي شيء عند اكتمال مهمة محددة مسبقًا.
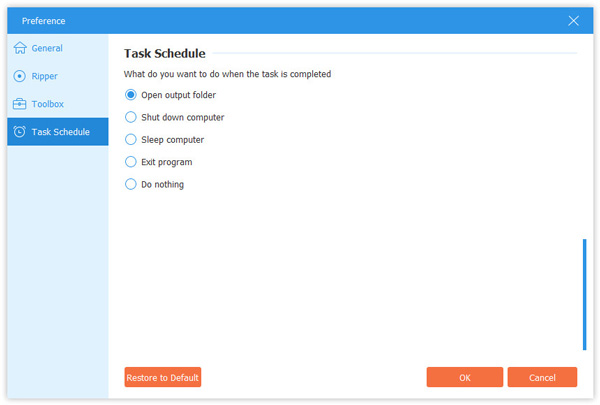
Toolbox هي ميزات أخرى لا يمكنك تفويتها من Tipard Video Converter Ultimate ، حيث يمكنك ضغط حجم ملف الفيديو الكبير وإنشاء صور GIF متحركة وتحرير معلومات البيانات الوصفية وإنشاء مقاطع فيديو ثلاثية الأبعاد وتحسين جودة الفيديو.
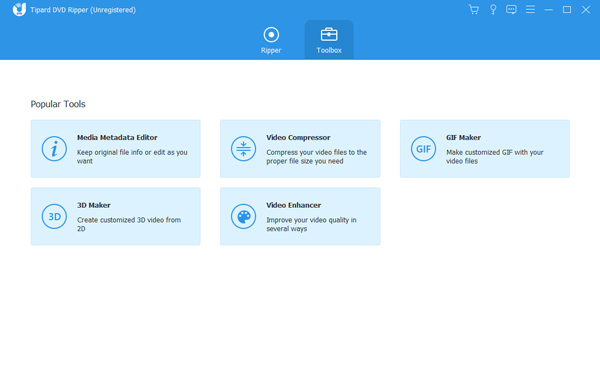
الخطوة1 إضافة ملف الوسائط
انقر محرر بيانات تعريف الوسائط في نافذة Toolbox. انقر فوق زر الإضافة الكبيرة لإضافة ملف الوسائط الذي تريد تحريره.
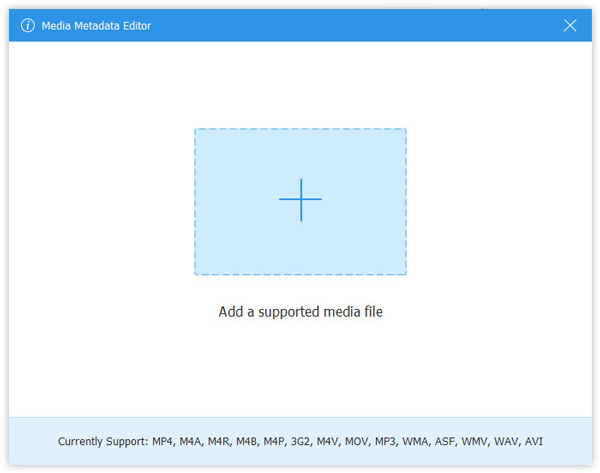
الخطوة2 تحرير علامة ID3
ثم يمكنك تحرير الفيديو أو تشكيل الصوت تلقائيا. بالنسبة للملفات الصوتية ، يتم تلقائيًا تحميل علامات MP3 بمعلومات مثل الفنان ، الألبوم ، الملحن ، السنة ، المسار ، التعليقات ، إلخ. يمكنك أيضًا تحرير علامات ID3 كما تريد.
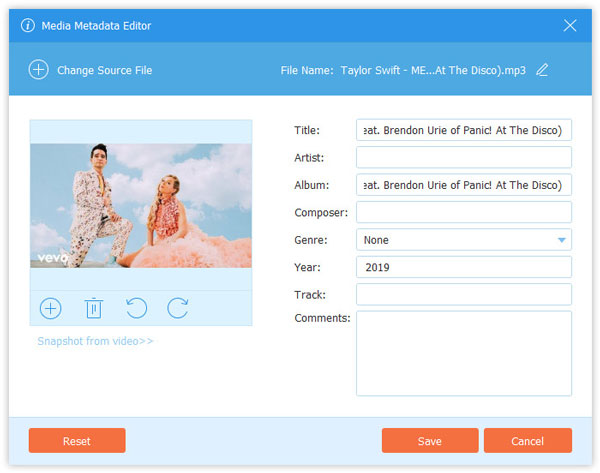
الخطوة1 إضافة ملف فيديو كبير
أختار ضاغط الفيديو في نافذة Toolbox ، ويمكنك النقر على زر علامة الجمع الكبير لإضافة ملف فيديو واحد.
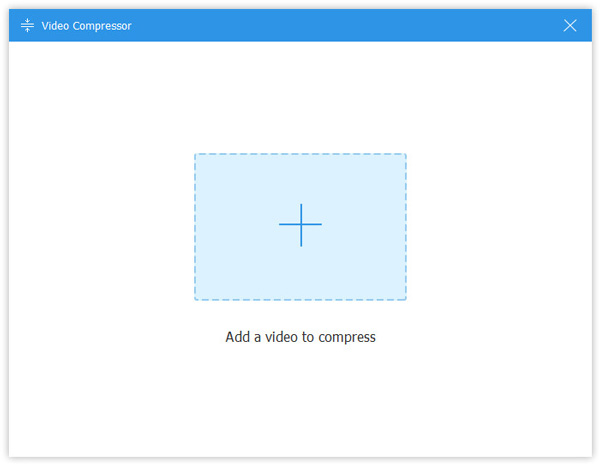
الخطوة2 ضغط ملف الفيديو
اضبط حجم الملف عن طريق تحريك شريط التمرير أو أدخل حجم الملف المطلوب. يمكنك أيضًا تغيير تنسيق الإخراج والدقة. ثم انقر فوق أرسال زر لمعاينة ملف الفيديو المضغوط لمدة 10 ثوانٍ. بعد ذلك ، انقر فوق ضغط زر لبدء ضغط ملف الفيديو.
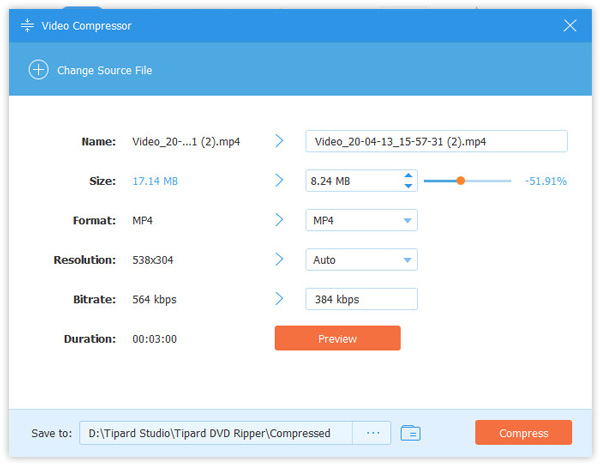
الخطوة1 أضف ملف الفيديو
أختار GIF صانع في Toolbox وانقر فوق زر علامة الجمع الكبير لاستيراد ملف فيديو واحد لإنشاء الرسوم المتحركة GIF.
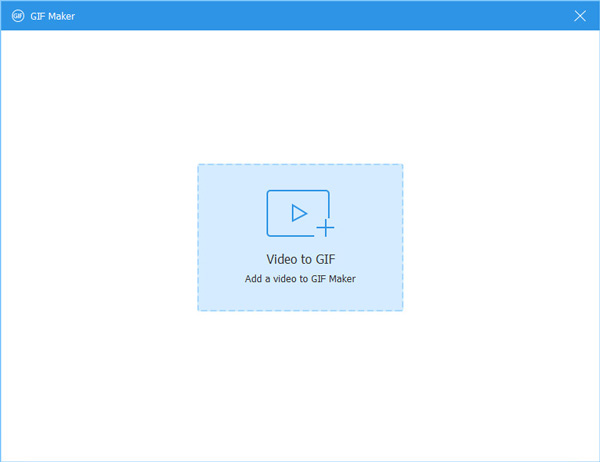
الخطوة2 إنشاء GIF من الفيديو
هنا يمكنك استخدام تعديل زر أو قطع ميزة لقطع الفيديو الطويل. بعد ذلك ، يجب عليك تعيين حجم الإخراج ومعدل الإطار والرسوم المتحركة للحلقة. ثم اضغط توليد GIF لبدء إنشاء ملف GIF من ملف الفيديو. يمكنك معاينة صورة GIF فقط لمدة أقصاها 10 ثوانٍ.
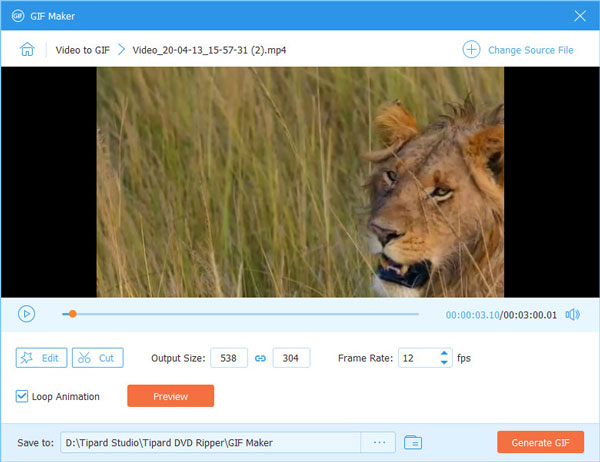
الخطوة1 أضف ملف الفيديو
اختر من فضلك صانع ثلاثي الأبعاد من نافذة Toolbox. أضف ملف الفيديو الذي تريد تحويله إلى ثلاثي الأبعاد.
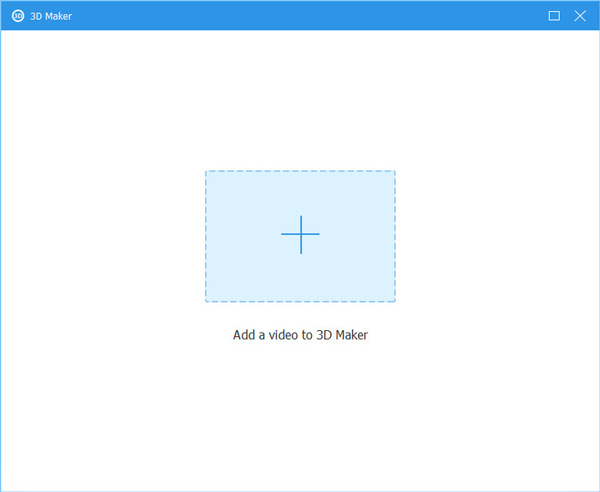
الخطوة2 ضبط التأثيرات ثلاثية الأبعاد
ستكون هناك خيارات متعددة لمساعدتك على إضافة تأثيرات ثلاثية الأبعاد مذهلة إلى الفيديو الخاص بك. على سبيل المثال ، يمكنك تغيير Anaglyph إلى النقش الأحمر / السماوي ، بالألوان الكاملة. يمكنك أيضًا تقسيم المشهد إلى جزأين جنبًا إلى جنب وحتى ضبط عمق الفيديو حسب حاجتك.
بعد التعديل ، يرجى معاينة الفيديو قبل تصديره. إذا وجدت الفيديو الذي تم تغييره مرضيًا ، فانقر فوق توليد ثلاثي الأبعاد زر لبدء التحويل.
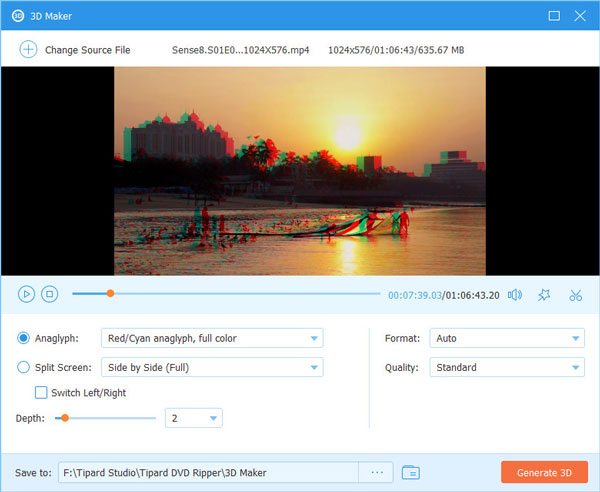
الخطوة1 أضف ملف الفيديو
فتح فيديو محسن أداة إذا كنت بحاجة إلى تحسين جودة الفيديو الخاص بك. ثم أضف ملف فيديو إلى المحسن.
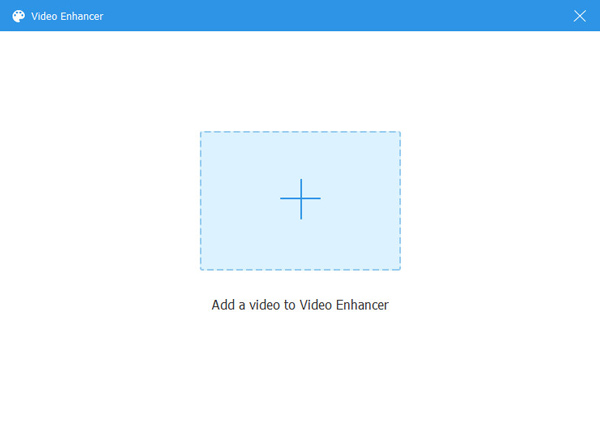
الخطوة2 تعزيز جودة الفيديو
يمكنك استخدام هذا المُحسِّن لترقية الدقة وتحسين السطوع والتباين وإزالة ضوضاء الفيديو وتقليل اهتزاز الفيديو. ما عليك سوى تحديد المربع الموجود أمام الخيار الذي تريد تطبيقه. ثم اضغط تحسين لتحسين الفيديو.