تحويل دي في دي ل MPEG مع Tipard DVD Ripper لنظام التشغيل Mac
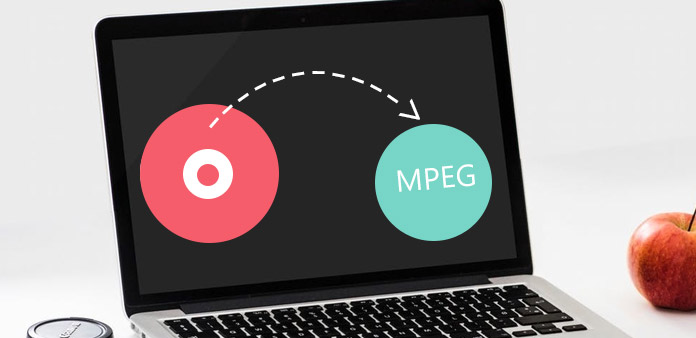
في حالة رغبتك في تحويل DVD إلى MPEG على Mac ، يمكنك الوثوق دي في دي الممزق لنظام التشغيل Mac لمساعدتك.
كيفية استخدام Tipard DVD الممزق لنظام التشغيل Mac
تسجيل وتثبيت Tipard DVD Ripper لنظام التشغيل Mac
قم بتنزيل ملف التثبيت وتشغيله ؛ بعد التثبيت ، يرجى إطلاق DVD Ripper لـ Mac ، ثم أدخل اسم المستخدم الخاص بك ومفتاح التسجيل الصحيح ، ثم انقر فوق زر "تسجيل".
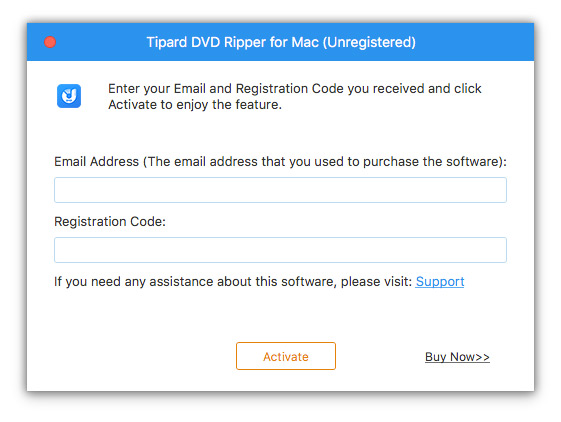
تحميل ملف دي في دي
قم بتحميل أي قرص DVD أو مجلد تريد تحويله بالنقر فوق "تحميل DVD Rom" / "Load DVD folder" / "Load IFO Files" ضمن القائمة المنسدلة "ملف" ، أو انقر فوق الزر "DVD Plus" في الواجهة الرئيسية.
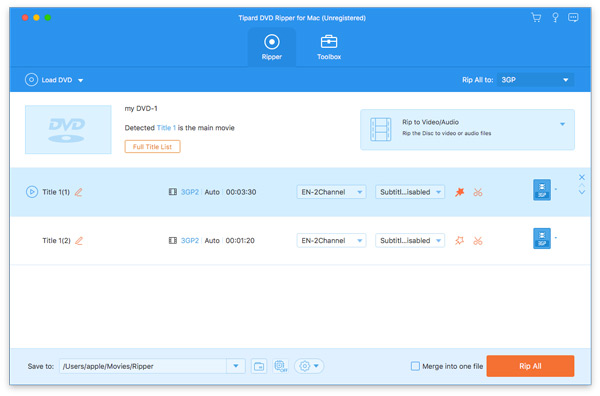
اختر تنسيق DivX للإخراج
استنادًا إلى التنسيقات التي تدعمها الأجهزة المحمولة ، يمكنك تحديد تنسيق الإخراج للفيلم من عمود "الملف الشخصي" وتعيين مجلد الوجهة. كما يُسمح لك بتحديد المسار الصوتي والصورة المصاحبة المفضلين للفيديو الخاص بك.
يتم توفير إعدادات الفيديو والصوت التفصيلية بواسطة Mac DVD Ripper هذا لتتمكن من ضبطه ، مثل Video Encoder و Frame Rate و Resolution و Bitrate و Encoder و Channels و Bitrate ومعدل العينة ، إلخ. بالإضافة إلى ذلك ، يمكنك إدخال المعلمات الخاصة بك واختيار نسبة الارتفاع المفضلة. يمكن حفظ الملف الشخصي المخصص جيدًا كـ "User-Defined" لاستخدامك لاحقًا.
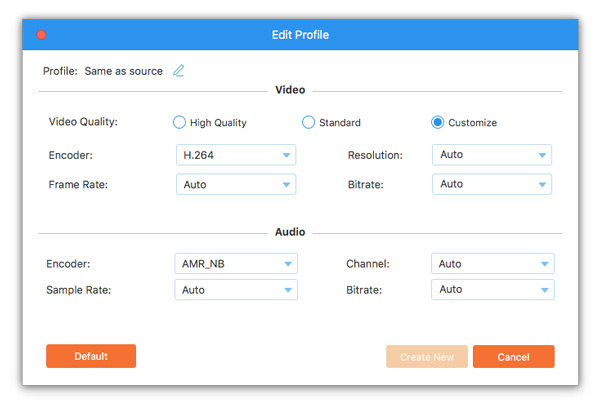
بدء التحويل
انقر على زر "تحويل" للصور للبدء في نسخ DVD إلى MPEG على Mac.
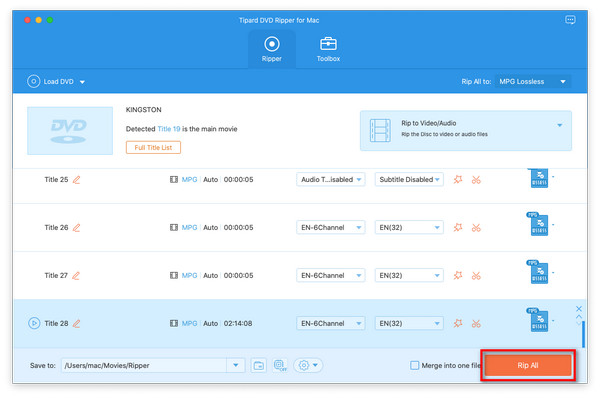
- قد تحب هذه المواد ذات الصلة
- كيفية نسخ قرص DVD / الفيلم إلى الكمبيوتر

هنا يوفر المزيد من التفاصيل لنسخ DVD إلى الكمبيوتر باستخدام برنامج Winx DVD Ripper.
- كيفية تحويل DVD إلى فيديو عالي الدقة مع 1080P

بدون Winx DVD Ripper ، يمكنك أيضًا تحويل DVD إلى فيديو عالي الدقة كما يحلو لك.



