البرنامج التعليمي لتحويل DVD إلى iPod باستخدام DVD Ripper لنظام التشغيل Mac
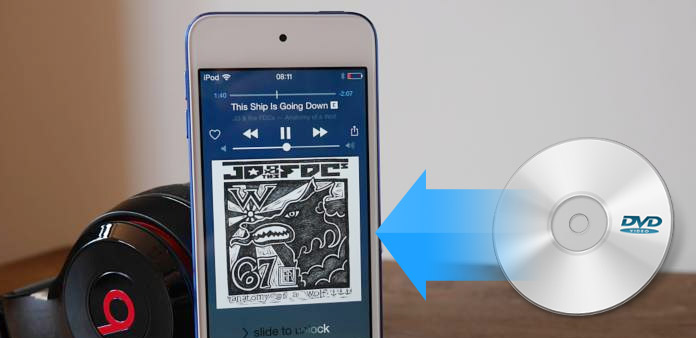
دليل خطوة بخطوة
ماذا تحتاج؟
البرمجيات: Tipard DVD Ripper لنظام التشغيل Mac
دعم نظام التشغيل: Mac OS X 10.7 أو أعلى (يدعم بشكل كبير macOS Sonoma)
متطلبات الأجهزة: 512MB RAM أو Super VGA (800 × 600) دقة أو بطاقة رسومات 16-bit أو أعلى
تحميل مجاني Tipard DVD Ripper لنظام التشغيل Mac والفوز.
الخطوة 1: تسجيل وتثبيت Tipard DVD Ripper لنظام التشغيل Mac
قم بتنزيل ملف التثبيت وتشغيله ؛ بعد التثبيت ، يرجى إطلاق DVD Ripper لـ Mac ، ثم أدخل اسم المستخدم الخاص بك ومفتاح التسجيل الصحيح ، ثم انقر فوق زر "تسجيل".
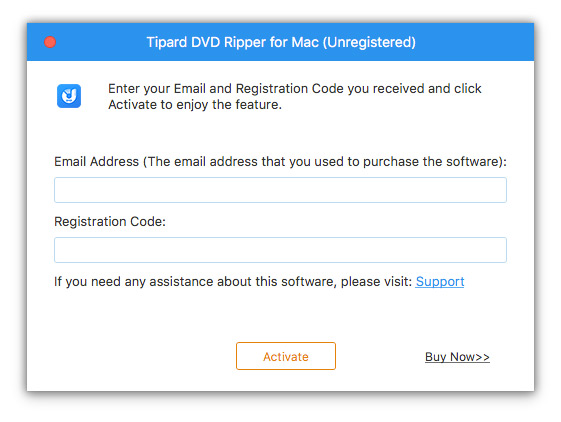
الخطوة 2: قم بتحميل ملف DVD
قم بتحميل أي قرص DVD أو مجلد تريد تحويله بالنقر فوق "تحميل DVD Rom" / "Load DVD folder" / "Load IFO Files" ضمن القائمة المنسدلة "ملف" ، أو انقر فوق الزر "DVD Plus" في الواجهة الرئيسية.
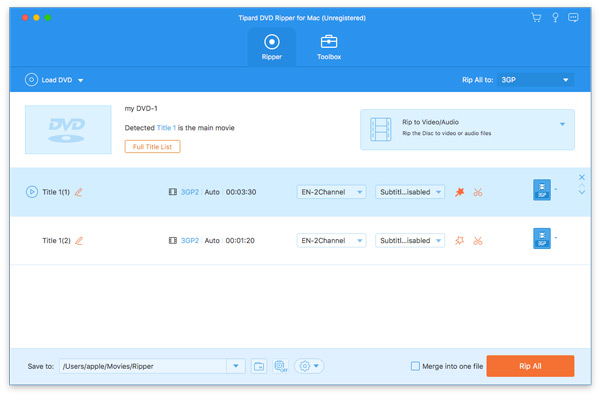
الخطوة 3: اختر صيغة iPod الإخراج
استنادًا إلى التنسيقات التي تدعمها الأجهزة المحمولة ، يمكنك تحديد تنسيق الإخراج للفيلم من عمود "الملف الشخصي" وتعيين مجلد الوجهة. كما يُسمح لك بتحديد المسار الصوتي والصورة المصاحبة المفضلين للفيديو الخاص بك.
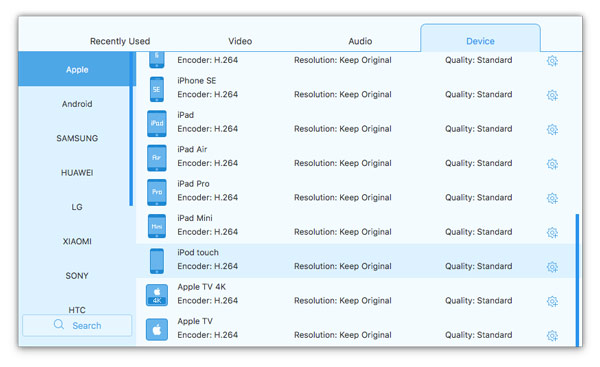
يتم توفير إعدادات الفيديو والصوت التفصيلية بواسطة Mac DVD Ripper هذا لتتمكن من ضبطه ، مثل Video Encoder و Frame Rate و Resolution و Bitrate و Encoder و Channels و Bitrate ومعدل العينة ، إلخ. بالإضافة إلى ذلك ، يمكنك إدخال المعلمات الخاصة بك واختيار نسبة الارتفاع المفضلة. يمكن حفظ الملف الشخصي المخصص جيدًا كـ "User-Defined" لاستخدامك لاحقًا.
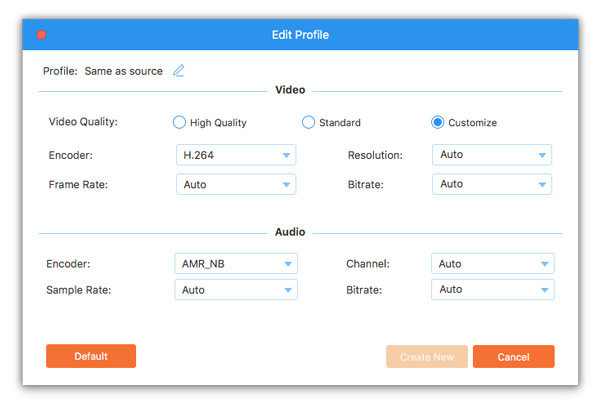
الخطوة 4: بدء التحويل
انقر فوق زر "تحويل" الصورة لبدء نسخ قرص DVD إلى iPod على Mac.
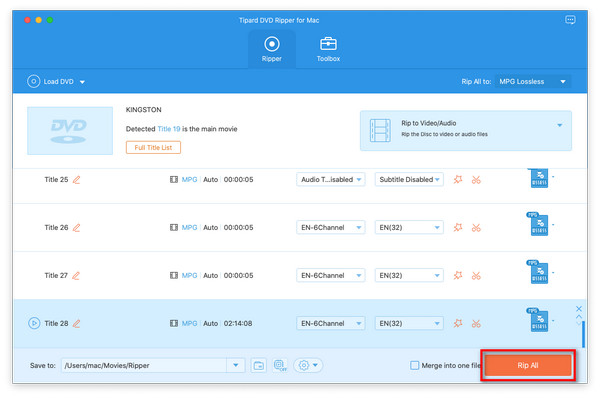
- قد تحب هذه المواد ذات الصلة
- كيفية تحويل mpxnumx الى دي في دي

ستوضح لك هذه المقالة الخطوات الخاصة بكيفية تحويل / نسخ MP4 إلى DVD لـ Mac / Win.
- كيف مزق دي في دي إلى جهاز الكمبيوتر

من هذه المقالة ، ستتعلم نسخ قرص DVD / فيلم إلى الكمبيوتر للنسخ الاحتياطي.
- كيفية تحويل دي في دي ل MP4 لنظام التشغيل Mac / الفوز

يمكنك تحويل DVD إلى mp4 مع فقدان جودة صفر ، بينما لا تريد فرملة اليد.
- كيفية تحويل DVD إلى فيديو عالي الدقة مع 1080P

بدون DVD Ripper ، ستعرض هذه المقالة طريقة أخرى سهلة لتحويل DVD إلى فيديو عالي الدقة.



