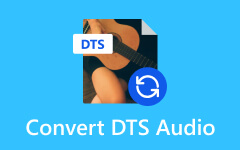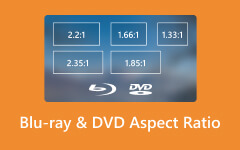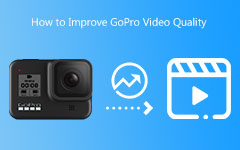الأداة النهائية ودليل لتحويل فيديو GoPro إلى MP4 وAVI وETC.
لا يمكننا أن ننكر مدى فائدة استخدام GoPro في الوقت الحاضر. في واقع الأمر، كان العديد من المستخدمين من جميع الأنواع، مثل منتجي الأفلام ومصوري الفيديو والمصورين الفوتوغرافيين وعشاق الرياضات الرياضية، مغرمين باستخدامه لالتقاط مقاطع عالية الجودة. يمكن لـ GoPro إنتاج مقاطع فيديو عالية الجودة بالإضافة إلى ميزاتها الكبيرة مثل مقاومة الماء والغبار. علاوة على ذلك، فهي تتمتع بوظيفة قوية مع كونها سهلة ومريحة للحمل. تسجل معظم كاميرات GoPro ما يصل إلى 4K من مقاطع الفيديو. وهي تكون بتنسيق MP4 أو HEVC في معظم الأحيان. ومع ذلك، بما أن هذه المزايا قد تبدو أعلى في متناول اليد، فلا يمكننا أن نتجاهل العيوب التي قد تجعلك بحاجة إلى الأفضل GoPro محول الفيديو، والتي قد تحتاجها بالفعل عندما تكون هنا.
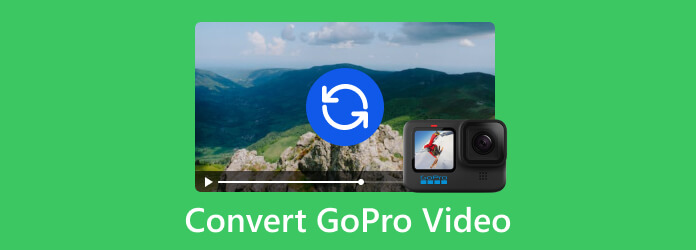
الجزء 1. لماذا ستحتاج إلى تحويل فيديو GoPro
كما ذكرنا سابقًا، تلتقط كاميرات GoPro مقاطع فيديو بدقة عالية جدًا تصل إلى 1080P أو حتى 4K. وهذا يعني أنه يقودك إلى الحصول على حجم ملف كبير جدًا. ولهذا السبب، فإن مقاطع الفيديو الضخمة هذه غير مناسبة للتشغيل أو التحرير أو التحميل على المواقع عبر الإنترنت. على سبيل المثال، لا يمكن فك تشفير مقاطع فيديو GoPro على بعض مشغلات الوسائط، ولا يمكن تحريرها في أنظمة NLE مثل ويندوز موفي ميكرو Adobe Premiere Pro و Final Cut Pro و iMovie و Sony Vegas Pro، ولسوء الحظ، لا يمكن مشاركتها مع مواقع الويب مثل YouTube وVimeo نظرًا لحدود الملفات الخاصة بها.
أيضًا، إذا كنت من مستخدمي GoPro HERO 6 أو HERO7 Black، فسيتم حفظ مقاطع الفيديو الناتجة وترميزها بتنسيق H.265/HEVC. هذا النوع من الفيديو غير مقبول على نطاق واسع من قبل مشغلات الفيديو والأجهزة المحمولة وأجهزة الكمبيوتر المكتبية وبرامج تحرير الفيديو مثل H264. كما أنه يتمتع بتعقيد حسابي متزايد مقارنة بتنسيقات الفيديو الأخرى. لهذا السبب، فإن الحاجة إلى تحويل فيديو GoPro إلى MP4 هي السائدة.
الجزء 2. تنسيق الفيديو الموصى به لـ GoPro
قبل تحويل مقاطع فيديو GoPro، اسمح لهذا الجزء بأن يعرض لك تنسيق الفيديو الموصى به لـ GoPro.
سيكون فيديو GoPro الخاص بك موجودًا دائمًا في ملف MP4، على الرغم من أنه قد يكون ضمن برامج ترميز الفيديو H.264 أو H.265، الأمر الذي يعتمد على نوع الكاميرا وإعداداتها. إذا لم تكن على دراية بتنسيق الترميز H.264 بعد، فيُشار إليه أيضًا باسم AVC أو ترميز الفيديو المتقدم. إنه بطريقة ما أحد التنسيقات الأكثر استخدامًا لضغط الفيديو وتسجيله وتوزيعه. وفي الوقت نفسه، فإن H.265، المعروف أيضًا باسم HEVC أو ترميز الفيديو عالي الكفاءة، هو خليفة H.264. إنه يقدم نفس المستوى من جودة الفيديو ولكن مع ضغط أفضل للبيانات. ومع ذلك، فإن H.265 ليس مرنًا مثل H.264، لذلك قد تجد فيديو GoPro بهذا التنسيق متقطعًا وغير مدعوم من قبل بعض برامج تحرير الفيديو.
نظرًا لأنك على وشك استخدام محول فيديو GoPro، فإليك التنسيقات الموصى بها للاستمرار في الحفاظ على عرض صورة ممتاز.
- • MP4 مع برنامج الترميز H.264.
- • MOV مع برنامج الترميز H.264 أو H.265.
- • AVI مع برنامج الترميز H.264.
- • MKV مع برنامج الترميز H.264 أو H.265.
الجزء 3. أفضل طريقة لتحويل مقاطع فيديو GoPro دون فقدان الجودة
إن ما يجعل تحويل فيديو GoPro الخاص بك أسهل وأكثر قوة هو من خلاله Tipard Video Converter Ultimate. إنه برنامج يعمل بشكل أفضل على نظامي التشغيل Windows وMac ويقدم ما هو أبعد من التحويل. فهو يقدم المئات من برامج ترميز الفيديو وأكثر من 500 تنسيق وسائط يدعمها. وبالتالي، فهذا أيضًا هو عدد التنسيقات التي يمكنك اختيارها كمخرجات للتحويل. لتحسين تحويل الفيديو بشكل أكبر، يعمل برنامج Tipard Video Converter Ultimate مع دمج التقنيات المتقدمة والتسريعات. يمكنه بالفعل معالجة العديد من ملفات الفيديو في إجراء واحد. نعم، يمكنك تحميل جميع مقاطع فيديو GoPro الخاصة بك مرة واحدة، ثم تحويلها بشكل مجمّع مع الحفاظ على جودة الفيديو الخاصة بها. بالإضافة إلى ذلك، فإن عملية التحويل الخاصة بها تعمل بسرعة كبيرة، حيث يتم التحويل بشكل أسرع 60 مرة من العملية العادية. وبالتالي، فهي الأداة المثالية لأولئك الذين يقدرون وقتهم ولا يمكنهم الانتظار لعملية طويلة.
علاوة على ذلك، فهو يوفر لك محررين رائعين حيث يمكنك ضغط جميع ملفات الفيديو الخاصة بك وتحسينها وتحريرها وتحسينها قبل نشرها عبر الإنترنت. لا داعي للقلق حتى لو كانت هذه هي المرة الأولى لك في تحرير الفيديو لأننا نضمن مساحة عمل سهلة الإتقان وجاهزة للمبتدئين مثلك. بالإضافة إلى ذلك، ناهيك عن أدوات الإنتاج المتوفرة به، مثل صانع الأفلام، وصانع الكولاج، وصانع ثلاثي الأبعاد، وصانع GIF، حيث تكون مقاطع فيديو GoPro هي المصدر. بقدر ما أنت متحمس، فإننا نقدم لك خطوات تفصيلية حول كيفية تحويل مقاطع فيديو GoPro إلى تنسيقات الفيديو التي تريدها باستخدام برنامج Tipard Video Converter Ultimate المذهل.
الخطوة1تثبيت البرنامج
أول شيء أولاً، تحتاج إلى تثبيت البرنامج على جهاز الكمبيوتر الخاص بك عن طريق النقر فوق تحميل الأزرار أدناه. لاحظ أنه يمكنك اختيار الإصدار الذي يناسب نظام تشغيل جهاز الكمبيوتر الخاص بك.
الخطوة2قم بتحميل مقاطع فيديو GoPro
بعد التثبيت، يمكنك تشغيله والقيام بعملية الاستيراد. للقيام بذلك، تحتاج إلى النقر فوق و الزر الموجود في منتصف الواجهة وحدد جميع مقاطع الفيديو التي تحتاج إلى تحويلها.
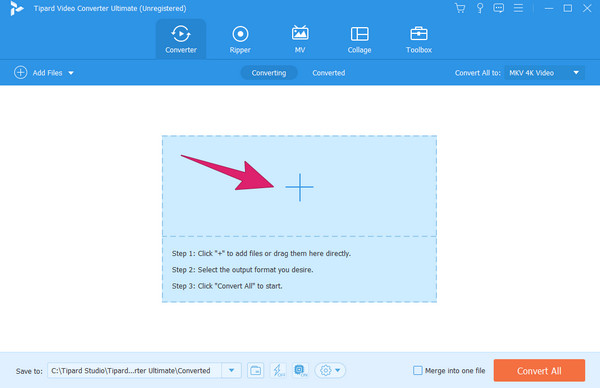
الخطوة3حدد تنسيق الإخراج
عندما يتم تحميل مقاطع الفيديو بالفعل في الواجهة، انقر فوق زر السهم الموجود على تحويل الكل إلى قسم. بعد ذلك، اختر تنسيق الإخراج الذي تريده لمقاطع فيديو GoPro الخاصة بك ضمن فيديو الجزء. أيضًا ، اختر ملف
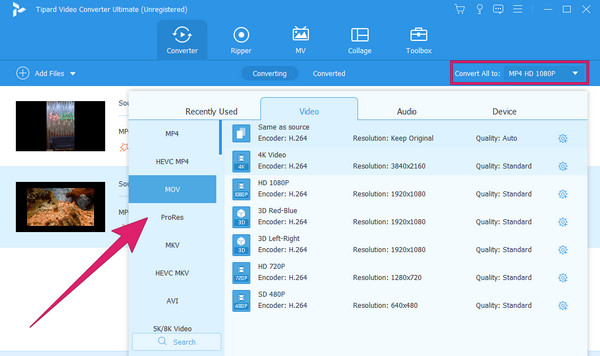
الخطوة4ابدأ عملية التحويل
بعد الإعداد، يمكنك بالفعل المرور فوق تحويل جميع زر وانقر فوقه. ونتيجة لذلك، ستبدأ عملية التحويل بسرعة. وبعد لحظة، تصبح مقاطع الفيديو الخاصة بك جاهزة للتحقق.
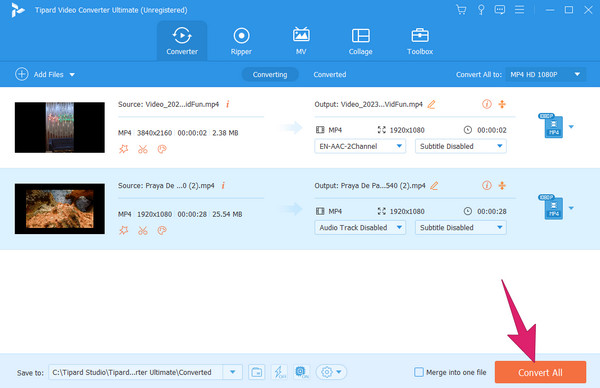
الجزء 4. الأسئلة الشائعة حول مقاطع فيديو GoPro
هل يقوم GoPro بالتصوير بصيغة MP4؟
نعم. غالبًا ما تسجل كاميرات GoPro مقاطع الفيديو على حاويات MP4 باستخدام H.264 أو H.265 (HEVC) كبرنامج ترميز الفيديو ومع صوت AAC (برنامج ترميز الصوت المتقدم) باعتباره الترميز النموذجي.
كيف يمكنني نقل مقاطع الفيديو من كاميرا GoPro إلى جهاز الكمبيوتر الخاص بي؟
لنقل مقاطع فيديو GoPro إلى جهاز كمبيوتر، يمكنك استخدام إحدى الطرق التالية: سلك كابل، وقارئ بطاقة الذاكرة، وتطبيق GoPro، وGoPro Quick. اختر الطريقة التي تناسب تفضيلاتك بشكل أفضل. ولكن يرجى التأكد من تشغيل الكاميرا الخاصة بك حتى يتعرف عليها جهاز الكمبيوتر الخاص بك.
هل يقوم VLC بتشغيل مقاطع فيديو GoPro؟
نعم. يمكن لـ VLC تشغيل مقاطع فيديو GoPro لأنه يدعم مقاطع الفيديو باستخدام برامج الترميز H.264 وH.265.
وفي الختام
أثناء الشروع في رحلتك إلى تحويل مقاطع فيديو GoPro إلى MP4 (H.264) وغيرها من التنسيقات الموصى بها، سوف تستمتع بها بالتأكيد إذا كنت تستخدم Tipard Video Converter Ultimate. سيجعل مهمتك مميزة للغاية من خلال إجراء قوي للغاية، لذا اذهب وجربه الآن!