تحرير البيانات الوصفية الصوتية باستخدام محرر البيانات الوصفية MP3 [بما في ذلك تنسيقات الصوت الأخرى]
إذا كنت تريد تغيير البيانات الوصفية للصوت الخاص بك ، فاستند إلى هذه المقالة. سنوفر لك طريقة فعالة لتحرير البيانات الوصفية باستخدام الأفضل محرر علامة MP3 على Windows 11/10. ستتعلم أيضًا طرق تحرير البيانات الوصفية باستخدام أجهزة أخرى مثل Android و iPhone. علاوة على ذلك ، لا تركز هذه الإرشادات فقط على تنسيق الصوت MP3. يتم تضمين تحرير البيانات الوصفية لتنسيقات الصوت الأخرى. يتضمن WAV و FLAC و AAC وتنسيقات صوتية أخرى. لذلك ، دون مزيد من اللغط ، دعنا ننتقل إلى تحرير البيانات الوصفية لتنسيقات الصوت المختلفة.

- الجزء 1. كيفية تحرير البيانات الوصفية الصوتية على الكمبيوتر في Tipard Video Converter Ultimate
- الجزء 2. طريقة تحرير البيانات الوصفية على Windows 11
- الجزء 3. كيفية تحرير البيانات الوصفية الصوتية على نظام التشغيل Mac
- الجزء 4. طرق تحرير البيانات الوصفية على iPhone و Android
- الجزء 5. أسئلة شائعة حول كيفية تحرير البيانات الوصفية الصوتية
الجزء 1. كيفية تحرير البيانات الوصفية الصوتية على الكمبيوتر في Tipard Video Converter Ultimate
استعمل Tipard Video Converter Ultimate إذا كنت تريد أفضل محرر علامات MP3. بمساعدة هذه الأداة القابلة للتنزيل ، يمكنك تحرير البيانات الوصفية لملفات الصوت بسرعة وسهولة. يوفر برنامج Tipard Video Converter Ultimate عملية مباشرة. كما أنه يتضمن واجهة سهلة الاستخدام ومثالية لجميع المستخدمين. أثناء تعديل البيانات الوصفية للملف ، تكون جميع المعلمات عمليًا قابلة للتحرير. باستخدام محرر البيانات الوصفية ، يمكنك تغيير عنوان الصوت والفنان والملحن والمعلومات الأخرى. يمكن إضافة حتى التعليقات إلى البيانات الوصفية. يمكن إضافة صورة إلى الغلاف لجعلها أكثر إمتاعًا وجاذبية. بالإضافة إلى ذلك ، يمكنك تعديل اسم الملف. يمكنك بعد ذلك تغيير أي تفاصيل متعلقة بالصوت تريدها بهذه الطريقة بحرية.
يمكنك بعد ذلك تغيير أي تفاصيل متعلقة بالصوت تريدها بهذه الطريقة بحرية.
علاوة على ذلك ، فإن المحرر غير المتصل بالإنترنت ليس جيدًا فقط لتنسيقات الصوت MP3. يمكنك أيضًا استخدام البرنامج كمحرر بيانات تعريف WMA ومحرر بيانات تعريف AAC. بهذه الطريقة ، يمكنك تحرير البيانات الوصفية لتنسيقات الصوت الأخرى. علاوة على ذلك ، يدعم كل من أنظمة تشغيل Windows و Mac برنامج Tipard Video Converter Ultimate. أيضًا ، سيجده الأشخاص مناسبًا لأنه مجاني للتنزيل. استخدم Tipard Video Converter Ultimate للحصول على إحساس عملي بالبرنامج. راجع الخطوات أدناه لمعرفة كيفية تحرير البيانات الوصفية الصوتية.
الخطوة1تحميل وتثبيت Tipard Video Converter Ultimate على حاسوبك. للوصول بسرعة إلى البرنامج غير المتصل بالإنترنت ، انقر فوق تحميل الزر أدناه. الأزرار خاصة بإصدارات Windows و Mac. انقر فوق الزر بناءً على الجهاز الذي تستخدمه. ثم بعد تثبيته ، قم بتشغيل محرر البيانات الوصفية على جهاز الكمبيوتر الخاص بك.
الخطوة2عندما تظهر الواجهة الرئيسية بالفعل ، انقر فوق الأدوات قائمة طعام. ثم حدد ملف محرر بيانات تعريف الوسائط أداة. سيظهر آخر على الشاشة.
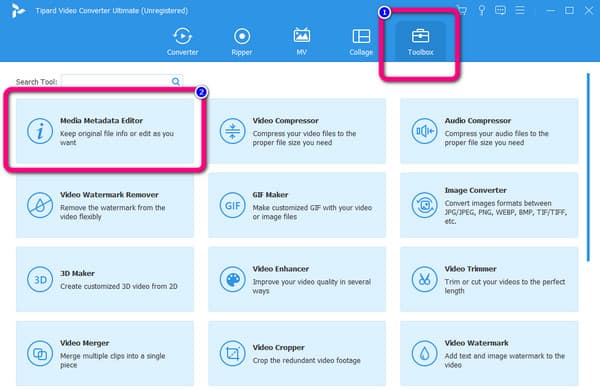
الخطوة3انقر على و رمز على واجهة المركز. حدد الصوت الذي تريد تحريره عندما يظهر مجلد الملف ، وانقر فوق ساعات العمل.
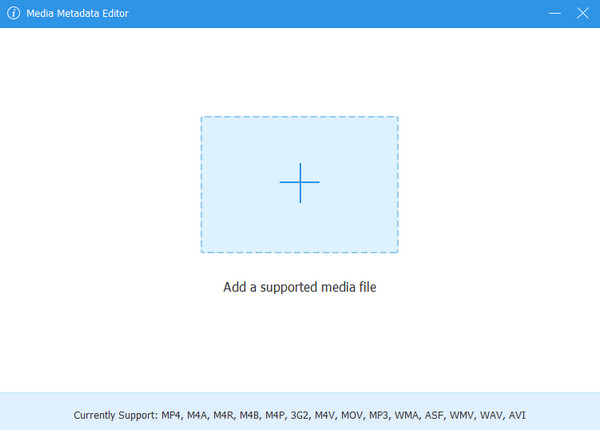
الخطوة4في هذا الجزء ، يمكنك بالفعل إصلاح البيانات الوصفية MP3. يمكنك تحرير العنوان والألبوم والفنان والنوع والمعلمات الأخرى.
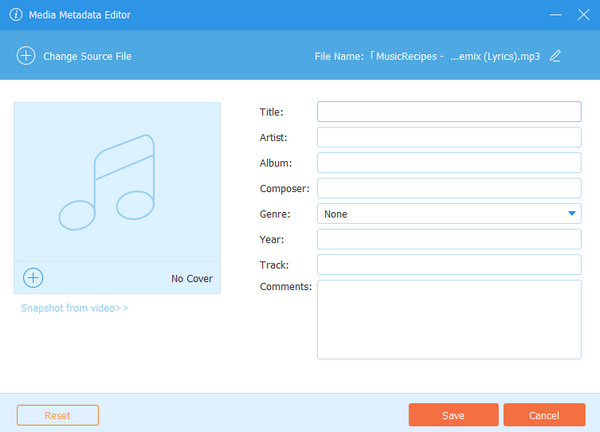
الخطوة5بعد تحرير البيانات الوصفية الصوتية ، يمكنك حفظها على جهاز الكمبيوتر الخاص بك. انقر على حفظ الزر الموجود في الزاوية السفلية اليسرى من الواجهة. اتبع نفس الإجراء لتغيير البيانات الوصفية لتنسيقات أخرى مثل AAC و WMA.
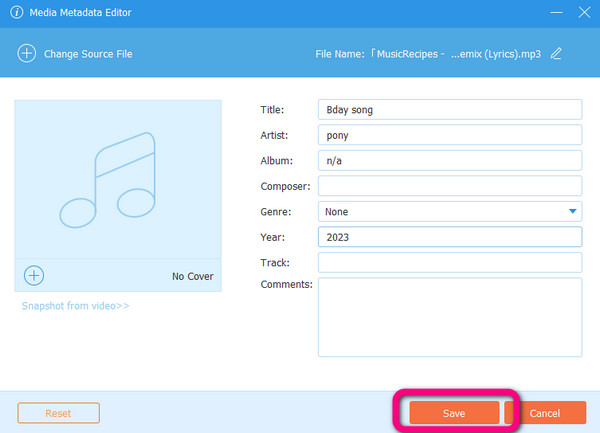
الجزء 2. طريقة تحرير البيانات الوصفية على Windows 11
على جهاز الكمبيوتر الذي يعمل بنظام Windows 11 ، يمكنك استخدام الطريقة الافتراضية كمحرر بيانات تعريف WAV لنظام Windows. تتيح لك الطريقة الافتراضية أيضًا تغيير اسم الصوت واسم الألبوم والنوع والناشر والفنان والمزيد. راجع الخطوات أدناه لمعرفة كيفية تغيير بيانات تعريف WAV على Windows 11.
الخطوة1افتح جهاز الكمبيوتر الخاص بك وقم بتشغيل ملف مستكشف. بعد ذلك ، انتقل إلى ملف الصوت الذي تريد تحريره.
الخطوة2انقر بزر الماوس الأيمن فوق ملف الصوت وحدد ملف عقارات خيار. بعد ذلك ، ستظهر خصائص الصوت على الشاشة.
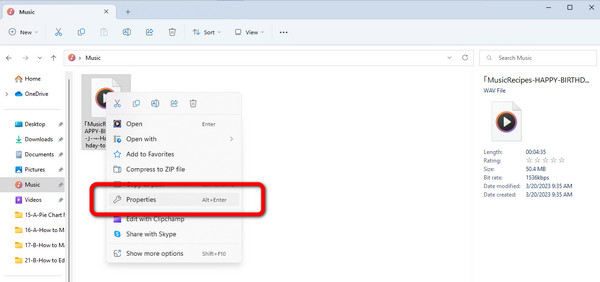
الخطوة3بعد ذلك ، في هذا الجزء ، يمكنك تحرير البيانات الوصفية الصوتية. يمكنك تغيير العنوان واسم الألبوم والسنة والنوع. عندما تنتهي من التغييرات ، انقر فوق OK زر ، وأنت انتهيت.
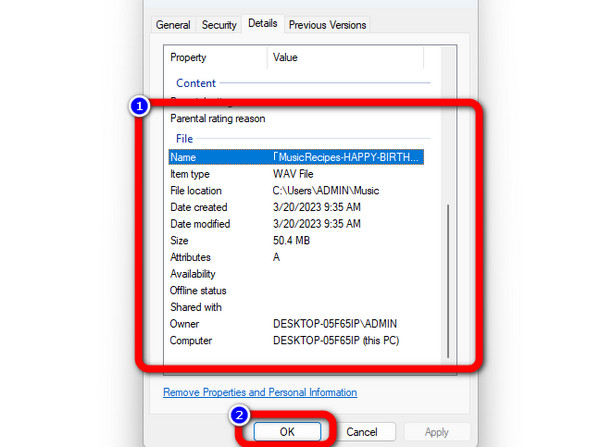
الجزء 3. كيفية تحرير البيانات الوصفية الصوتية على نظام التشغيل Mac
إذا كنت تستخدم جهاز Mac ، فيمكنك أيضًا تحرير البيانات الوصفية لملف صوتي بدون أداة الطرف الثالث. سنخبرك بكيفية إضافة البيانات الوصفية إلى ملفات WAV على نظام Mac في هذا الجزء. يتيح لك تحرير اسم الألبوم الصوتي والفنان والملحن والنوع والسنة والمزيد. كما أن لديها إجراءً سهلاً يجعلها مناسبة لجميع مستخدمي Mac. اتبع الخطوات أدناه واستخدم iTunes كطريقة افتراضية حول كيفية تحرير علامات WAV.
الخطوة1افتح جهاز كمبيوتر Mac الخاص بك وانتقل إلى ملف اي تيونز البرنامج.
الخطوة2حدد المسار ، وكل ما عليك فعله هو الضغط على ملف القيادة - أنا على لوحة المفاتيح. بعد ذلك ، ستظهر المعلومات الواردة من الصوت على الشاشة. ثم انتقل إلى ملف التفاصيل الخيار.
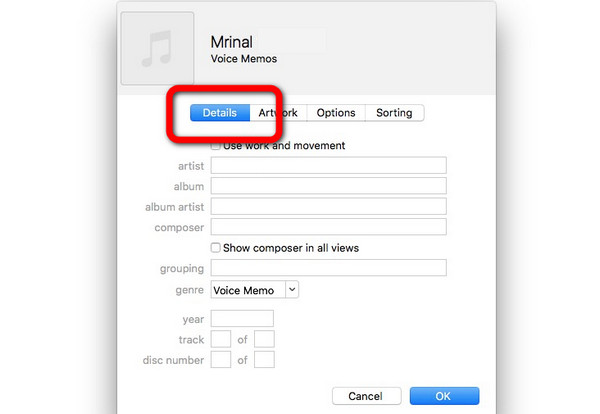
الخطوة3بعد ذلك ، يمكنك تحرير البيانات الوصفية عن طريق إدراج اسم الفنان واسم الألبوم والسنة والنوع والمزيد من التغييرات. بعد ذلك ، انقر فوق OK خيار. بهذه الطريقة ، يمكنك إنهاء تحرير البيانات الوصفية الصوتية.
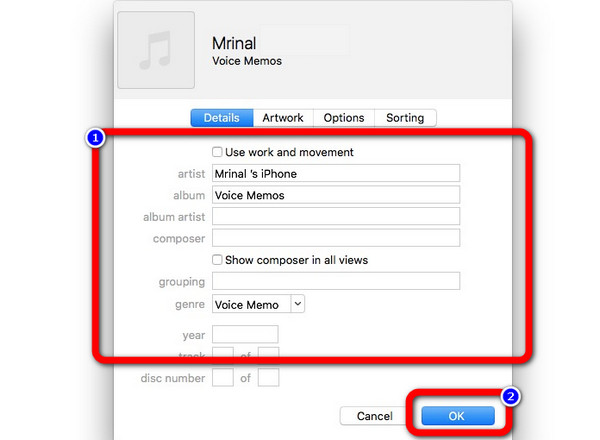
الجزء 4. طرق تحرير البيانات الوصفية على iPhone و Android
تحرير البيانات الوصفية الصوتية باستخدام Android
إذا كنت تريد تطبيق Android لتعديل علامات MP3 ، فقم بالتنزيل محرر العلامات التلقائي. إنه تطبيق Android يسمح لك بتغيير عنوان الصوت واسم الألبوم والفنان والنوع والمزيد. كما أن لديها واجهة سهلة الاستخدام مع طريقة أساسية لتحرير البيانات الوصفية. بهذه الطريقة ، يمكن لجميع المستخدمين استخدام التطبيق. ومع ذلك ، فإن التطبيق غير متاح لمستخدمي iPhone. إذا كنت تستخدم جهاز iPhone ، فيجب أن تبحث عن محرر بيانات وصفية آخر. راجع الخطوات أدناه لتغيير البيانات الوصفية باستخدام أحد أفضل أدوات تثبيت علامات MP3.
الخطوة1إطلاق اللعب مخزن على جهاز Android الخاص بك وقم بتنزيل ملف محرر العلامات التلقائي طلب. ثم حدد الصوت الذي تريد تحريره.
الخطوة2بعد ذلك ، ستظهر حقول البيانات الوصفية على شاشة هاتفك. في هذا الجزء ، يمكنك بالفعل تحرير البيانات الوصفية الصوتية. يمكنك تعديل العنوان والفنان واسم الألبوم ورقم المسار.
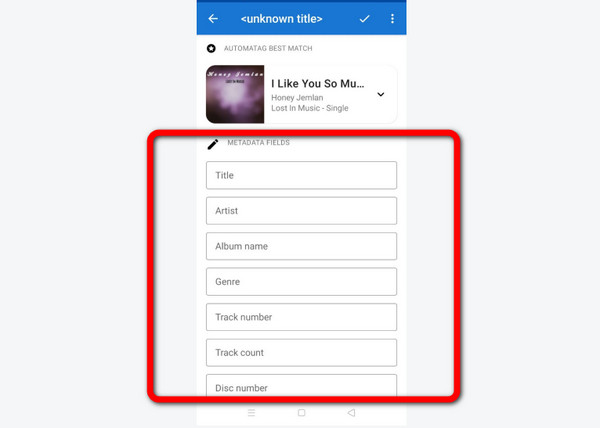
الخطوة3عند الانتهاء من تحرير البيانات الوصفية الصوتية ، اضغط على تحقق رمز في الزاوية اليمنى من الواجهة.
تحرير البيانات الوصفية الصوتية باستخدام iPhone
هل لديك ملف OGG وتريد تحرير بيانات OGG الوصفية باستخدام iPhone؟ تحميل Evertag: محرر بيانات الموسيقى. يمكن لهذا التطبيق تحرير البيانات الوصفية الصوتية في عملية بسيطة. كما أنه مجاني للتنزيل. يتيح لك تحرير العنوان والسنة ورقم المسار. ومع ذلك ، فإن التطبيق مثالي فقط لأجهزة iPhone. هناك أيضًا أوقات لا يعمل فيها التطبيق بشكل جيد. اتبع الخطوات أدناه لتحرير البيانات الوصفية الصوتية على جهاز iPhone الخاص بك.
الخطوة1تحميل Evertag: محرر بيانات الموسيقى في متجر التطبيقات الخاص بك. بعد عملية التثبيت ، قم بتشغيله على جهاز iPhone الخاص بك.
الخطوة2اضغط على تحرير الصوت خيار العلامات وافتح ملف OGG. ثم يمكنك تحرير بيانات OGG الوصفية. يمكنك تعديل العنوان والألبوم والسنة والفنان وما إلى ذلك.
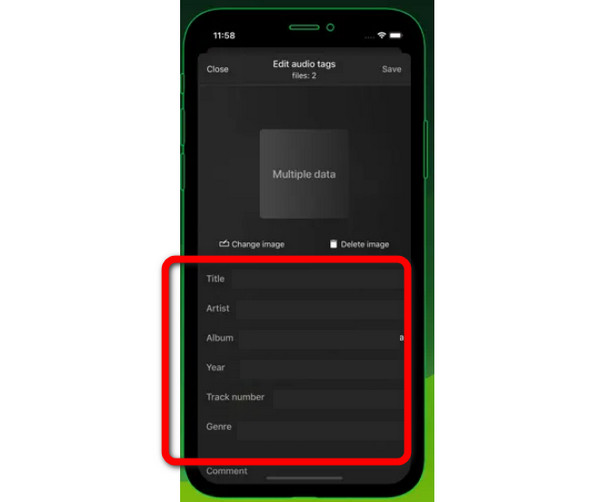
الخطوة3بعد تحرير البيانات الوصفية ، اضغط على حفظ زر في الزاوية العلوية اليمنى من الواجهة.
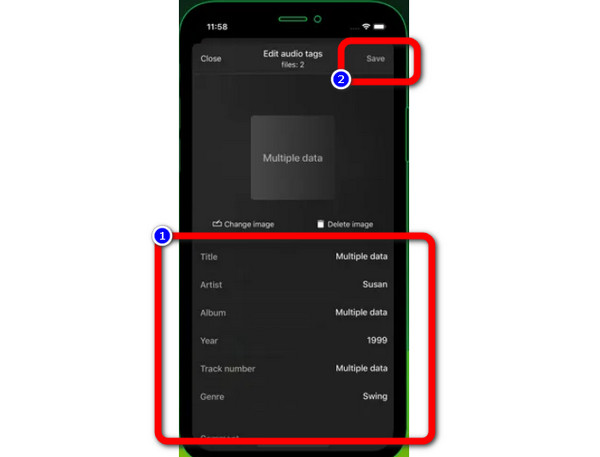
قراءة موسعة:
كيفية إضافة علامات إلى ملف على Windows و Mac [محلول]
ما هي البيانات الوصفية: المعنى ، الأنواع ، الأمثلة ، والدليل
الجزء 5. أسئلة شائعة حول كيفية تحرير البيانات الوصفية الصوتية
هل يوجد محرر بيانات تعريف FLAC على نظام Mac؟
نعم هنالك. يمكنك استخدام Tipard Video Converter Ultimate. يمكن الوصول إلى هذا البرنامج على جهاز كمبيوتر يعمل بنظام Mac. على الواجهة ، انقر فوق Toolbox> Media Metadata Editor tool. ثم أضف ملف FLAC. بعد ذلك ، يمكنك بالفعل تحرير البيانات الوصفية لملف الصوت FLAC.
هل يوجد محرر علامات MP3 على الإنترنت؟
بكل تأكيد نعم. يمكنك استخدام أداة على شبكة الإنترنت لتحرير علامات MP3. يمكنك استخدام MAZTR و TagMP3.com و MP3tager والمزيد.
هل يمكنني تحرير علامات WMA؟
بالتأكيد تستطيع. يمكنك استخدام الطرق المذكورة أعلاه لتحرير علامات WMA. يمكنك استخدام Tipard Video Converter Ultimate إذا كنت تريد طريقة أسهل لتحرير تنسيق WMA.
وفي الختام
لقد تعلمت الآن كيفية تحرير البيانات الوصفية الصوتية المختلفة ، بما في ذلك بامتداد محرري علامات MP3إذا كنت تفضل برنامجًا غير متصل بالإنترنت بأساليب مباشرة لتحرير البيانات الوصفية ، فاستخدم Tipard Video Converter Ultimate. إنه مجاني للتنزيل بواجهة سهلة الاستخدام.







